Visão geral rápida do conteúdo
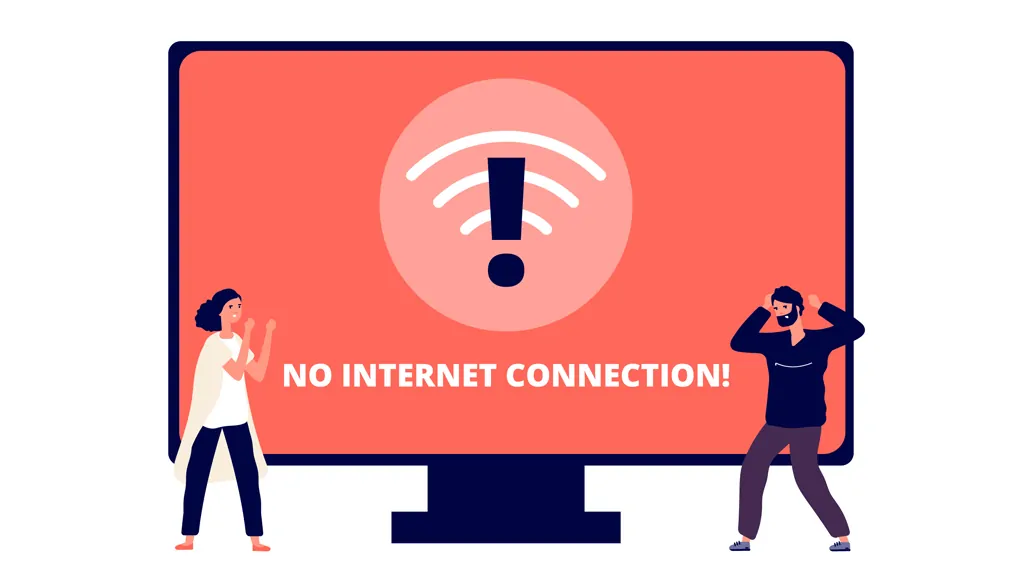
O que fazer quando seu WiFi está conectado, mas você não tem acesso à Internet
Experimentar uma conexão Wi-Fi sem acesso à Internet é um problema comum relatado por muitos usuários, principalmente em ambientes como espaços públicos como aeroportos e hotéis. Essa situação, embora frustrante, pode resultar de vários fatores subjacentes.
Em redes públicas, esse problema geralmente é atribuído a restrições de rede ou firewalls que limitam o acesso a determinados usuários ou dispositivos. As redes Wi-Fi públicas vêm inerentemente com riscos, incluindo segurança limitada e interferência potencial de alto tráfego de usuários. No entanto, problemas semelhantes também podem ocorrer em redes privadas em casa ou no local de trabalho.
Ao se deparar com o cenário “Wi-Fi conectado, mas sem internet”, há duas áreas principais a serem investigadas: o roteador e os dispositivos conectados.
1. Verifique o roteador
Se nenhum dos dispositivos conectados à sua rede Wi-Fi puder acessar a Internet, o problema provavelmente está no roteador ou modem. Para confirmar isso, inspecione os indicadores de sinal do roteador. Um mau funcionamento é frequentemente indicado por irregularidades na luz de sinalização, como piscar lentamente ou ausência de piscar. Reiniciar o roteador ou verificar com seu provedor de serviços de Internet pode resolver o problema.
2. Verifique seus dispositivos
Se o problema aparecer isolado em um dispositivo específico, como um laptop, apesar da conexão WiFi mostrar um sinal forte, o problema pode estar no próprio dispositivo. Isso pode incluir configurações de rede mal configuradas, drivers desatualizados ou mau funcionamento do hardware. Verificar as configurações de rede e executar a solução de problemas básicos no dispositivo geralmente pode ajudar a identificar e resolver o problema.
Ao abordar sistematicamente o roteador e os dispositivos conectados, você pode identificar e resolver o problema com eficiência, garantindo uma conexão estável com a Internet. Abrir um navegador e ver uma mensagem “Sem Internet” ao tentar pesquisar confirma esse problema.
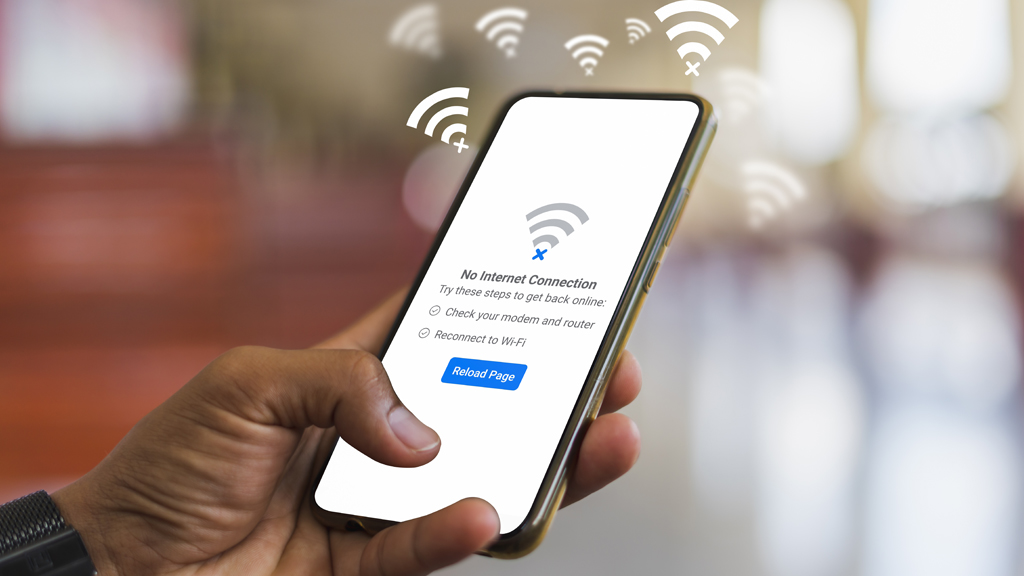
Por que seu WiFi está conectado, mas não há conexão com a Internet?
Os problemas de conexão de rede, embora frustrantes, geralmente são menos complicados do que parecem. Vários fatores comuns podem fazer com que sua conexão WiFi falhe ao tentar acessar a Internet. Esses incluem:
• Conflitos de endereço IP: Endereços IP duplicados na rede podem interromper o acesso à Internet, mesmo que o WiFi pareça conectado.
• Problemas com o roteador ou modem: Seu roteador ou modem WiFi pode não estar transmitindo um sinal de Internet de forma eficaz devido a mau funcionamento do hardware ou configurações incorretas.
• Aplicativos antivírus ou de segurança: software antivírus excessivamente zeloso ou outros aplicativos de segurança podem bloquear inadvertidamente o acesso à Internet.
• Contas de banda larga não pagas: Um pagamento de tarifa de banda larga atrasado pode levar a interrupções de serviço.
• Drivers de adaptador de rede desatualizados: Adaptadores de rede com drivers desatualizados ou defeituosos podem não conseguir estabelecer uma conexão adequada.
• Configurações padrão de WiFi: Alguns roteadores ou modems têm o WiFi desativado por padrão, exigindo ativação manual.
Esses fatores representam uma ampla visão geral dos problemas comuns que resultam no erro “Wi-Fi conectado, mas sem internet”. Entre eles, os conflitos de endereço IP se destacam como culpados frequentes, interrompendo o acesso mesmo quando o status da conexão parece normal. Nas seções a seguir, exploraremos soluções direcionadas para ajudá-lo a diagnosticar e resolver esses problemas com eficiência.
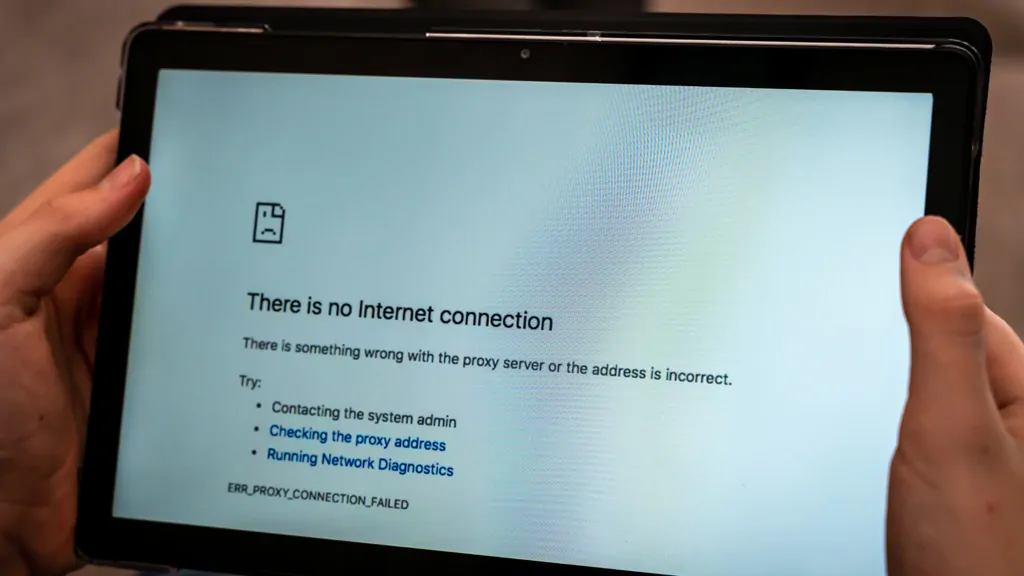
Conflitos de endereço IP: uma causa comum de erros “Sem Internet”
Em uma rede, cada dispositivo deve ter um endereço IP exclusivo para se comunicar de forma eficaz. Se dois dispositivos receberem o mesmo endereço IP, isso resultará em um conflito de endereço IP, que é uma causa frequente do problema “Wi-Fi conectado, mas sem internet”.
Esse conflito ocorre porque a rede não consegue distinguir entre os dispositivos, levando a erros de comunicação e interrupção do acesso à Internet. Para resolver esse problema, siga estas etapas:
1. Identifique o conflito: Determine quais dispositivos na rede estão usando o mesmo endereço IP. Isso geralmente pode ser feito verificando a interface de administração do roteador ou executando uma ferramenta de diagnóstico de rede.
2. Reatribua o endereço IP: Altere o endereço IP do dispositivo conflitante para um exclusivo. Isso normalmente pode ser feito por:
• Atribuir manualmente um novo endereço IP nas configurações de rede do dispositivo.
• Liberar e renovar o endereço IP usando o prompt de comando (ipconfig /release e ipconfig /renew no Windows ou sudo dhclient -r no macOS/Linux).
• Reiniciando o roteador para permitir a reatribuição automática por meio do protocolo DHCP (Dynamic Host Configuration Protocol).
Ao resolver conflitos de endereço IP, você pode restaurar o acesso ininterrupto à Internet e melhorar a estabilidade geral da rede. Endereço IP = endereço de rede + endereço do host
Simplificando, um endereço IP é o mesmo que seu endereço residencial. Comparando a internet com o mundo real, quando alguém lhe envia uma carta, ele precisa saber seu endereço para enviar a carta para você. Da mesma forma, quando alguém lhe envia uma mensagem, o host da Internet precisa saber seu endereço IP para enviar a mensagem para você com precisão.
Como resolver conflitos de endereço IP?
Observe que apenas dispositivos conectados à sua rede podem causar conflitos de endereço IP. Por exemplo, suponha que apenas um dispositivo esteja conectado à sua rede. Nesse caso, é improvável que nenhuma internet seja causada por um conflito de endereço IP, a menos que alguém esteja esfregando secretamente a internet.
Resolvendo conflitos de endereço IP: uma chave para restaurar a conectividade com a Internet
Em qualquer rede, cada dispositivo deve possuir um endereço IP exclusivo para permitir uma comunicação perfeita. Quando dois dispositivos recebem inadvertidamente o mesmo endereço IP, isso cria um conflito de endereço IP. Esse problema é uma causa comum do erro “Wi-Fi conectado, mas sem internet” e interrompe a funcionalidade da rede.
Um conflito de endereço IP surge porque a rede não consegue diferenciar entre os dispositivos conflitantes. Essa ambiguidade impede a comunicação adequada e resulta na perda de acesso à Internet. Felizmente, resolver esse problema é simples com as seguintes etapas:
1. Identifique o conflito:
Identifique quais dispositivos na rede recebem o mesmo endereço IP. Isso pode ser feito acessando o painel de administração do roteador ou usando ferramentas de diagnóstico de rede que exibem os dispositivos conectados e seus endereços IP.
2. Reatribua um endereço IP exclusivo:
Resolva o conflito garantindo que cada dispositivo tenha um endereço IP distinto:
• Reatribuição manual: Atualize as configurações de IP no dispositivo conflitante para atribuir um endereço exclusivo.
• Liberar e renovar: use os comandos do sistema para redefinir a alocação de endereço IP do dispositivo:
• No Windows: Execute ipconfig /release seguido de ipconfig /renew no prompt de comando.
• No macOS/Linux: Use o comando sudo dhclient -r para liberar e renovar o endereço IP.
• Reinicialização do roteador: Reinicialize o roteador para redefinir as atribuições de IP automaticamente via DHCP (Dynamic Host Configuration Protocol).
Ao eliminar conflitos de endereço IP, você pode restaurar a conectividade com a Internet e aumentar a eficiência geral de sua rede. Monitorar e gerenciar regularmente suas configurações de rede também pode evitar problemas semelhantes no futuro.
A operação a seguir usa o Windows 7 como exemplo:
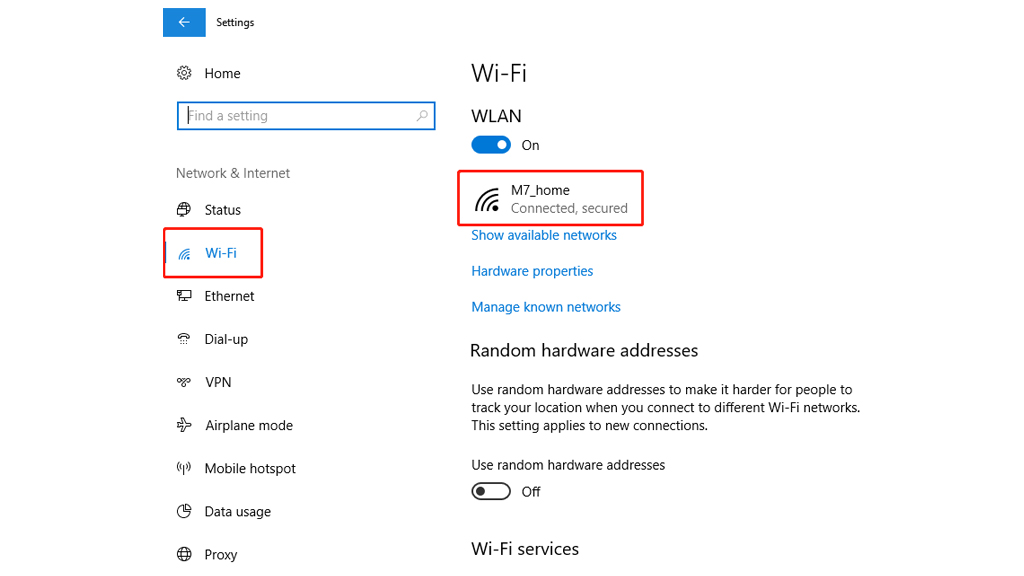
- Verifique se seus dispositivos estão conectados à Internet
- Abra as Configurações do computador > clique nas configurações de Rede e Internet > Wi-Fi > escolha as configurações de rede > IP conectadas
- Se sua atribuição de IP for Manual, altere-a para DHCP
- Clique em salvar
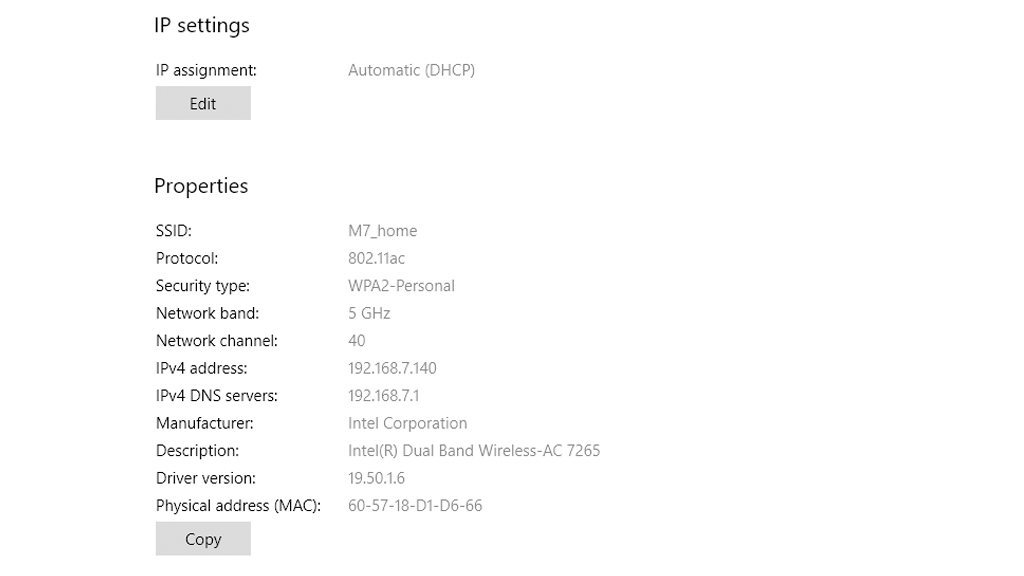
Existem duas maneiras de definir o endereço IP do seu computador: manual e DHCP. DHCP (Dynamic Host Configuration Protocol) significa configuração automática, o endereço IP atribuído manualmente não será alterado a menos que você o altere. O DHCP ficará automaticamente disponível e não duplicará os endereços IP. O Protocolo de Internet versão 4 (TCP/IPv4) é mostrado com seu endereço IP.
Sem conflitos de IP? Etapas adicionais para corrigir sua rede
Se você achar que suas configurações de IP modificadas e sua rede ainda não funcionam, provavelmente não é um problema com conflitos de endereço IP. Como há muitos motivos para a falta de rede, o método a seguir também é consertar sua rede. Se sua rede for apenas lenta, você pode verificar o artigo “Como melhorar sua rede” para aumentar a velocidade da rede.
Se modificar suas configurações de IP não resolver o problema e sua rede continuar sem resposta, o problema pode estar em outro lugar. Os problemas de rede podem surgir de várias causas, e resolvê-los sistematicamente pode ajudar a restaurar a conectividade. Se sua rede estiver simplesmente lenta em vez de desconectada, considere verificar nosso artigo, “Como melhorar sua rede”, para obter dicas para aumentar a velocidade.
Método 1: Reiniciar o roteador sem fio
Uma das maneiras mais simples e eficazes de resolver problemas de rede é reinicializando o roteador sem fio. Embora possa parecer uma etapa básica, reiniciar o roteador pode limpar seu cache, resolver falhas temporárias de software e atualizar a conexão de rede. Além disso, esse processo força o roteador a readquirir um endereço IP se estiver configurado para obter um automaticamente.
Etapas para reiniciar o roteador (e o modem, se separado):
1. Desligue os dois dispositivos: Desligue o modem e o roteador.
2. Aguarde 30 segundos: Isso permite que as cargas residuais se dissipem, garantindo uma reinicialização limpa.
3. Reinicie o modem primeiro: Ligue o modem e aguarde pelo menos um minuto para que ele estabeleça uma conexão estável.
4. Ligue o roteador: Depois que o modem estiver pronto, ligue o roteador e aguarde alguns minutos para que ele se reconecte.
Quando ambos os dispositivos estiverem operacionais, verifique sua conexão de rede. A reinicialização geralmente resolve problemas menores e restaura a conectividade com eficiência. Se o problema persistir, podem ser necessárias etapas adicionais de solução de problemas.
Método 2: Verificar as luzes do modem
O valor de diagnóstico das luzes indicadoras do modem
Muitos usuários de WiFi ignoram os valiosos insights de diagnóstico fornecidos pelas luzes indicadoras de seus modems. Essas luzes servem como uma representação visual do status atual da sua rede e podem desempenhar um papel crucial na solução de problemas de conectividade. Compreender e interpretar essas luzes permite identificar possíveis problemas e tomar ações direcionadas para restaurar a conectividade de forma eficaz.
O que significam as luzes indicadoras
Em circunstâncias normais, a luz indicadora WAN (Wide Area Network) significa a conexão bem-sucedida do modem com a Internet mais ampla por meio de uma conexão com fio. Uma luz constante normalmente confirma que o modem está se comunicando com seu provedor de serviços de Internet (ISP).
Da mesma forma, a luz indicadora de WiFi no modem fornece informações sobre a integridade da rede sem fio:
• Piscada lenta e periódica: Indica uma rede sem fio ativa e estável. Esse padrão sugere que o WiFi está funcionando conforme o esperado.
• Piscando rapidamente ou sem luz: Pode indicar problemas com a rede sem fio, como interferência, mau funcionamento do hardware ou erros de configuração.
Aproveitando as luzes indicadoras para solução de problemas
Ao observar cuidadosamente essas luzes, você pode:
1. Identifique se o problema está na conexão do modem com o ISP (WAN light) ou na rede sem fio (WiFi light).
2. Determine se é necessária uma ação adicional, como reiniciar o modem, atualizar o firmware ou entrar em contato com seu ISP.
As luzes indicadoras são uma ferramenta de diagnóstico direta, mas poderosa, que pode simplificar o processo de solução de problemas e garantir que sua rede WiFi funcione de maneira ideal.
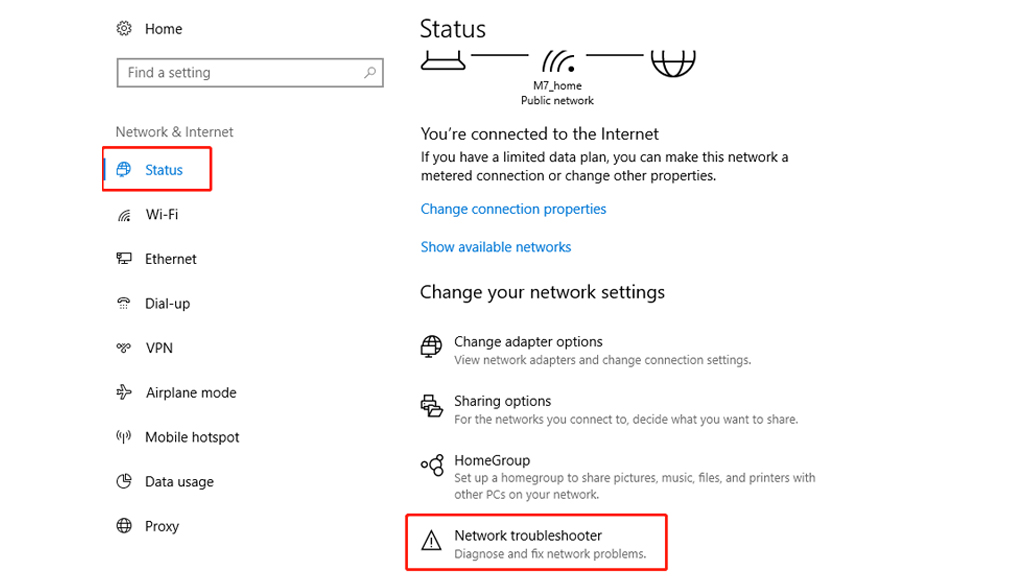
Método 3: Usando o solucionador de problemas de rede integrado
Outra maneira eficaz de resolver problemas de conectividade é usando a ferramenta de solução de problemas de rede integrada ao seu dispositivo. Este utilitário de diagnóstico pode detectar e corrigir automaticamente problemas comuns de rede, economizando tempo e esforço. Veja como usar a solução de problemas de rede em um dispositivo Windows 10 como referência:
Etapas para executar o solucionador de problemas de rede no Windows 10
1. Configurações de acesso:
Clique no botão Windows para abrir o menu Iniciar e navegue até a seção Configurações .
2. Navegue até Configurações de rede:
Em Configurações, selecione Status da rede e da Internet>.
3. Inicie o Solucionador de problemas:
Role para baixo para encontrar a opção Solucionador de problemas de rede e clique no botão para iniciar o processo de diagnóstico.
4. Siga as instruções na tela:
O solucionador de problemas analisará suas configurações de rede e tentará resolver os problemas detectados automaticamente. Se forem necessárias outras ações, fornecerá orientações específicas.
Para outras versões do Windows
As etapas podem variar um pouco dependendo da sua versão do Windows. Você pode consultar a documentação de suporte da Microsoft ou procurar por “Solucionador de problemas de rede” no menu Iniciar para acessar a ferramenta em diferentes versões.
Usar a solução de problemas de rede é um método simples para diagnosticar e resolver problemas com o mínimo de conhecimento técnico. É um primeiro passo valioso antes de buscar opções de solução de problemas mais avançadas.
Método 4: desative temporariamente os aplicativos antivírus ou de segurança
Medidas de segurança excessivas impostas por antivírus ou aplicativos de segurança às vezes podem interferir na sua conectividade WiFi. Esses aplicativos podem bloquear certas funções de rede, como encaminhamento de porta, que é essencial para a transferência de dados por WiFi. Se você suspeitar que seu software de segurança está causando o problema, siga estas etapas para investigá-lo e resolvê-lo:
Etapas para ajustar as configurações do aplicativo antivírus ou de segurança
1. Acesse as configurações do antivírus:
Abra seu aplicativo antivírus ou de segurança e navegue até o menu de configurações.
2. Localize a seção Rede ou WiFi:
Procure uma seção relacionada à proteção de rede, firewall ou configurações de WiFi.
3. Ative o acesso à rede:
Se houver opções específicas para gerenciar o acesso Wi-Fi ou à rede, certifique-se de que estejam configuradas para permitir conexões. Você também pode encontrar opções para colocar sua rede na lista de permissões ou desativar as regras de bloqueio.
4. Desative temporariamente o aplicativo:
Se o problema persistir, tente desativar temporariamente o antivírus ou software de segurança para confirmar se ele está causando o problema. Lembre-se de reativar o software após o teste.
Anotações importantes
• Tenha cuidado: Desativar o software de segurança pode expor seu sistema a riscos potenciais. Desative-o apenas temporariamente e certifique-se de que seu dispositivo não seja exposto a redes não confiáveis durante esse período.
• Verifique se há conflitos: alguns aplicativos de segurança têm problemas de compatibilidade com roteadores ou configurações de rede específicos. Considere atualizar o software ou consultar sua documentação de suporte para obter orientação.
Ao abordar possíveis restrições de antivírus ou software de segurança, você pode restaurar a funcionalidade normal do Wi-Fi enquanto mantém um ambiente de rede seguro.
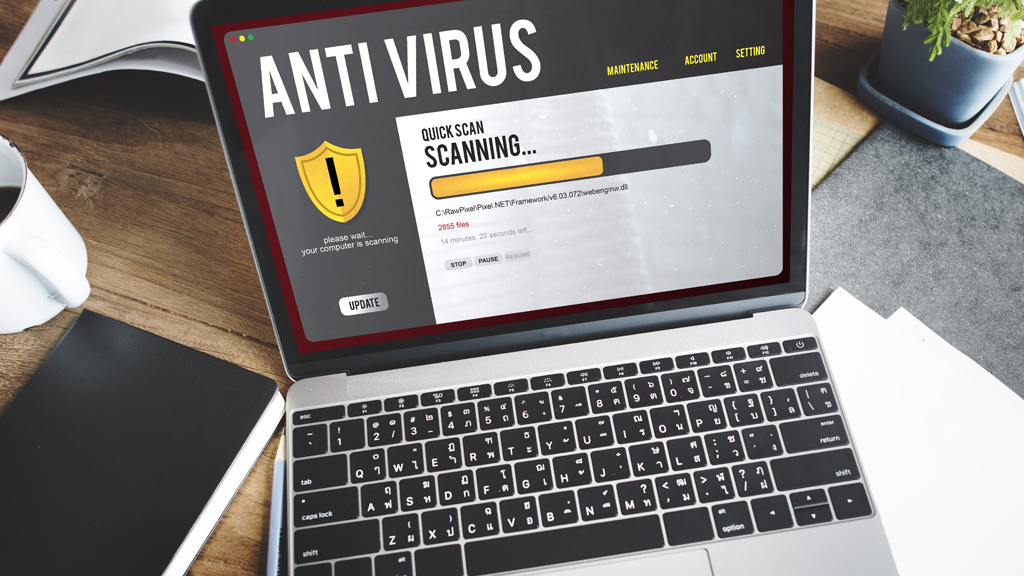
Não baixe o software antivírus aleatoriamente, restaure sua configuração de Wi-Fi. Não baixe software antivírus aleatório, alguns dos quais não apenas obstruirão sua rede, mas também deixarão seu computador lento e afetarão seriamente sua experiência na Internet.
Observe que isso não quer dizer que você não precise de nenhum software antivírus ou que os firewalls de segurança de rede não sejam importantes. No entanto, se o sistema do seu computador for genuíno, o firewall do computador será suficiente para atender às necessidades de segurança de rede da maioria das pessoas.
Método 5: Alterar o modo sem fio do roteador
Não é incomum que seu dispositivo conectado seja muito antigo. Por exemplo, suponha que você obtenha acesso à Internet em seu PC conectando-se ao roteador por meio de um cabo Ethernet. Nesse caso, pode haver uma barreira de comunicação entre esses dois dispositivos. Alterar o modo sem fio (2,4 GHz e 5 GHz) é uma maneira de resolver esse problema.
Existem vários modos sem fio disponíveis no roteador. Por exemplo, você pode ter visto algo como 802.11 b ou 802.11 b / g ou 802.11 b / g / n / ac / ax, etc. O b, g, n, ac e ax dentro desses diferentes parâmetros representam diferentes padrões sem fio. Normalmente, o modo sem fio é definido como 802.11 b/g/n/ac, que funciona corretamente para a maioria dos usuários. Ocasionalmente, dispositivos como alguns smartphones mais antigos não são compatíveis com este modo de 802.11 ax, causando problemas de rede.
Na mesma linha, o roteador Speedefy KX450 WiFi 6 é usado como uma demonstração de operação:
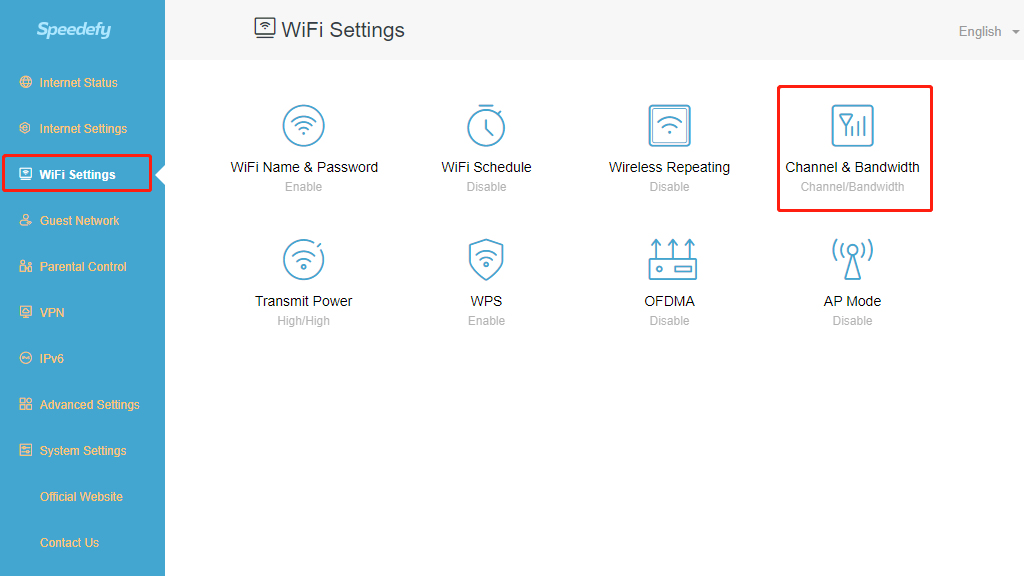
- Faça login na página de gerenciamento da Web do roteador Speedefy
- Escolha Configurações WiFi > Canal & Largura de banda
- Na seção Rede de 5 GHz: Clique no Modo de Rede
- Altere o modo para 802.11 a/n/ac
- Reconecte a rede Wi-Fi
Método 6: Redefinir o roteador sem fio
Esta opção resolverá quase todos os problemas relacionados ao roteador. Você pode redefinir o roteador para as configurações de fábrica, forçando a redefinição de todas as novas alterações que podem causar problemas. Da mesma forma, isso significa que você deve proteger seu roteador com senha novamente e alterar as configurações básicas para atender às suas necessidades.
O método de redefinição varia um pouco de roteador para roteador, mas a sequência de operações é semelhante. Se você tiver um roteador Speedefy, consulte este artigo “Como redefinir seu roteador”.
A sequência primária de operações para todos os tipos de roteadores é a seguinte:
- Coloque o botão de redefinição >faça login na interface da Web do seu roteador>configure o nome e a senha do Wi-Fi >Configure a configuração do roteador sem fio como desejar.

Método 7: verifique se o serviço do seu ISP expirou ou está passando por interrupções
Seu provedor de serviços de Internet (ISP) desempenha um papel central na manutenção de sua conectividade Wi-Fi. Se o seu WiFi estiver conectado, mas não houver acesso à Internet, vale a pena verificar se o serviço do seu ISP expirou ou se há uma interrupção temporária.
Etapas para resolver problemas relacionados ao ISP:
1. Entre em contato com seu ISP:
Entre em contato com seu ISP para verificar o status de sua conta e verificar se há alguma interrupção ativa em sua área. A maioria dos ISPs oferece linhas diretas de atendimento ao cliente ou suporte online para assistência rápida.
2. Verifique o status do pagamento:
Os serviços de Internet geralmente são pré-pagos por períodos fixos, como seis meses ou um ano. Se você esqueceu uma renovação ou pagamento, seu serviço pode ter expirado sem aviso prévio. Verifique os registros da sua conta e o histórico de pagamentos.
3. Verifique seu e-mail:
Os ISPs normalmente enviam lembretes de pagamento ou atualizações de conta por e-mail. Se você não recebeu um aviso, verifique se há comunicações perdidas na pasta de lixo eletrônico ou spam. É possível que lembretes críticos tenham sido filtrados.
4. Serviços expirados:
Quando o serviço expirar, você ainda poderá se conectar à rede Wi-Fi, mas o acesso à Internet será restrito. Isso geralmente leva à confusão, pois os usuários assumem que o problema está em seus dispositivos ou rede.
Medidas proativas:
• Opte por planos de longo prazo: Pagar por serviços de internet semestralmente ou anualmente pode reduzir o incômodo de renovações frequentes.
• Defina lembretes de pagamento: use notificações de calendário ou lembretes baseados em aplicativos para garantir que você não perca os prazos de renovação.
• Ativar notificações: muitos ISPs oferecem SMS ou notificações push para pagamentos futuros ou atualizações de serviço.
Ao confirmar o status do serviço do seu ISP, você pode evitar problemas desnecessários e garantir acesso ininterrupto à Internet.

Método 8: Verifique o driver do adaptador de rede sem fio
Na maioria dos casos, os problemas de WiFi são causados por um driver de adaptador WiFi com defeito. Em Adaptadores de rede do Gerenciador > de dispositivos, um adaptador WiFi deve ser listado nesta seção se estiver funcionando corretamente. Se o WiFi não estiver listado aqui, atualize os drivers do dispositivo de rede sem fio ou desinstale e reinstale o adaptador de rede sem fio.
Método 9: Redefinir as configurações de rede
E se o WiFi ainda não funcionar, redefina as configurações de rede WiFi. No Windows 10, vá para Configurações>Rede e Internet>WiFi>Gerenciar configurações de WiFi>Opções avançadas>Restaurar padrões de WiFi.
A redefinição de rede removerá todas as configurações de Wi-Fi, como redes Wi-Fi e preferências de Wi-Fi que você salvou. Esse método é simples de implementar, mas a desvantagem é que você precisará reconfigurar sua rede Wi-Fi após a redefinição.
Conclusão: A maioria das causas foi resolvida
Não há uma resposta única para o problema de Wi-Fi estar conectado, mas sem acesso à Internet. Do endereço IP mais específico, servidor DNS, erros de conexão do cabo ethernet, as alterações podem fazer com que você não se conecte à Internet corretamente, e as dicas acima devem resolver a maioria dos problemas relacionados ao software. No entanto, você terá que entrar em contato com um técnico se for um problema de hardware – como um adaptador de rede sem fio ou roteador quebrado.
