コンテンツの簡単な概要
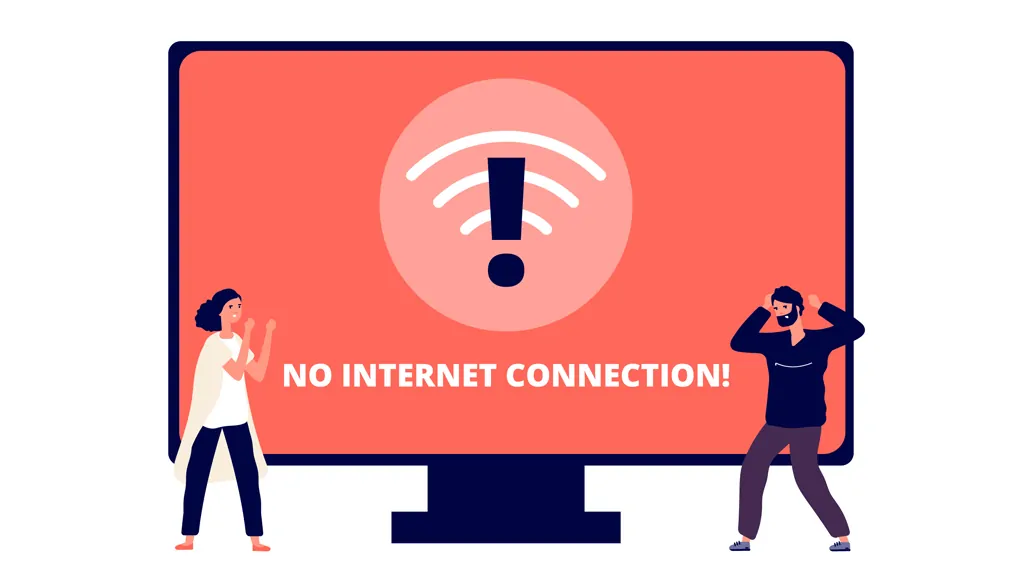
WiFiは接続されているが、インターネットにアクセスできない場合の対処方法
インターネットにアクセスできないWiFi接続は、特に空港やホテルなどの公共スペースなどの環境で、多くのユーザーから報告される一般的な問題です。この状況は、イライラする一方で、いくつかの根本的な要因から生じる可能性があります。
パブリックネットワークでは、この問題は多くの場合、ネットワークの制限や、特定のユーザーまたはデバイスへのアクセスを制限するファイアウォールに起因します。パブリックWiFiネットワークには、セキュリティが限られていることや、ユーザートラフィックが多いことによる干渉の可能性など、本質的にリスクが伴います。ただし、同様の問題は、自宅や職場のプライベートネットワークでも発生する可能性があります。
「WiFiは接続されているがインターネットがない」というシナリオに直面した場合、調査すべき主な領域はルーターと接続されているデバイスの2つです。
1.ルーターを確認します
WiFiネットワークに接続されているデバイスがいずれもインターネットにアクセスできない場合は、ルーターまたはモデムに問題がある可能性があります。これを確認するには、ルーターの信号インジケーターを調べます。誤動作は、多くの場合、点滅が遅い、点滅しないなど、信号灯の異常によって示されます。ルーターを再起動するか、インターネットサービスプロバイダーに確認すると、問題が解決する場合があります。
2.デバイスを確認します
WiFi接続が強い信号を示しているにもかかわらず、問題がラップトップなどの特定のデバイスに限定されているように見える場合は、デバイス自体に問題がある可能性があります。これには、ネットワーク設定の誤り、古いドライバー、ハードウェアの誤動作などが含まれます。ネットワーク設定を確認し、デバイスで基本的なトラブルシューティングを実行すると、多くの場合、問題の特定と解決に役立ちます。
ルーターと接続されたデバイスの両方に体系的に対処することで、問題を効率的に特定して解決し、安定したインターネット接続を確保できます。ブラウザを開いて検索しようとすると「インターネットがありません」というメッセージが表示されると、この問題が確認されます。
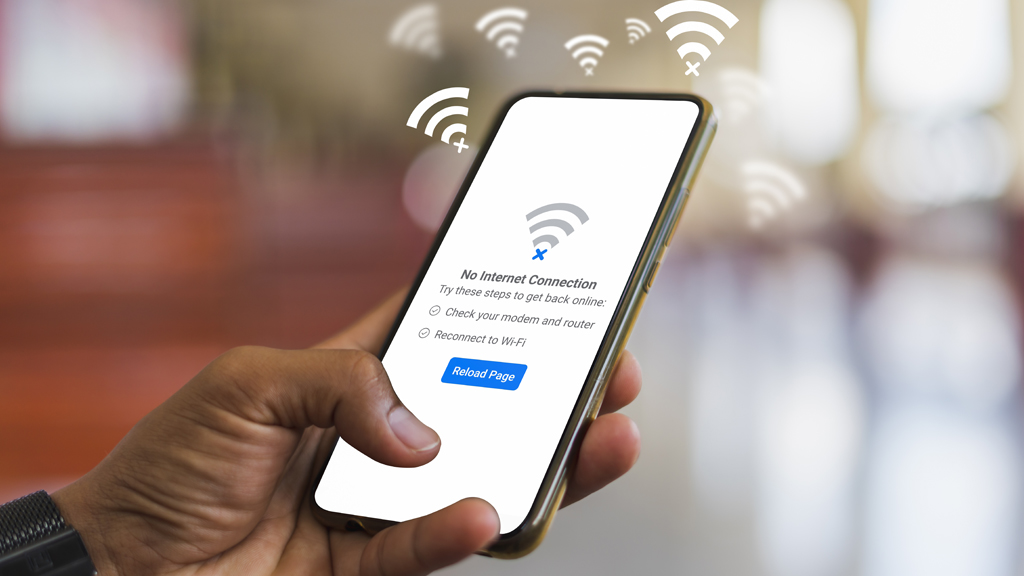
WiFiは接続されているのにインターネット接続がないのはなぜですか?
ネットワーク接続の問題は、イライラするものですが、多くの場合、見た目ほど複雑ではありません。インターネットにアクセスしようとすると、WiFi接続が失敗する原因となる一般的な要因がいくつかあります。これには、次のものが含まれます。
• IPアドレスの競合: ネットワーク上のIPアドレスが重複していると、WiFiが接続されているように見えても、インターネットアクセスが中断される可能性があります。
• ルーターまたはモデムの問題: ハードウェアの誤動作や設定の誤りにより、WiFiルーターまたはモデムがインターネット信号を効果的に送信していない可能性があります。
• ウイルス対策またはセキュリティ アプリケーション: 過度に熱心なウイルス対策ソフトウェアやその他のセキュリティ アプリケーションは、インターネット アクセスを誤ってブロックする可能性があります。
• 未払いのブロードバンド料金: ブロードバンド料金の支払いが遅れると、サービスの中断につながる可能性があります。
• 古いネットワーク アダプター ドライバー: 古いドライバーまたは故障したドライバーを持つネットワーク アダプターは、適切な接続を確立できない場合があります。
• デフォルトのWiFi設定: 一部のルーターまたはモデムでは、WiFiがデフォルトで無効になっているため、手動でアクティブ化する必要があります。
これらの要因は、「WiFiは接続されているがインターネットがありません」というエラーを引き起こす一般的な問題の広範な概要を表しています。その中でも、IPアドレスの競合は頻繁な原因として際立っており、接続状態が正常であるように見えてもアクセスを中断します。次のセクションでは、これらの問題を効率的に診断して解決するのに役立つ、的を絞ったソリューションについて説明します。
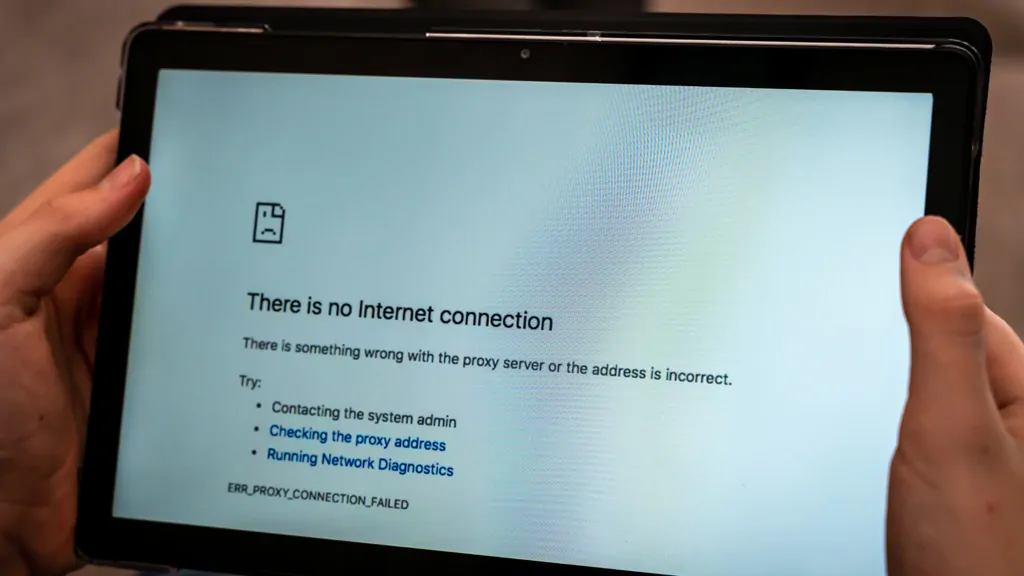
IPアドレスの競合:「インターネットなし」エラーの一般的な原因
ネットワークでは、効果的に通信するために、すべてのデバイスが一意のIPアドレスを持つ必要があります。2つのデバイスに同じIPアドレスが割り当てられている場合、IPアドレスの競合が発生し、「WiFiは接続されているがインターネットがない」という問題が頻繁に発生します。
この競合は、ネットワークがデバイスを区別できず、通信エラーやインターネットアクセスの中断につながるために発生します。この問題を解決するには、次の手順を実行します。
1. 競合を特定する: ネットワーク上のどのデバイスが同じ IP アドレスを使用しているかを特定します。これは、多くの場合、ルーターの管理インターフェイスを確認するか、ネットワーク診断ツールを実行することで実行できます。
2. IPアドレスを再割り当てする: 競合するデバイスのIPアドレスを一意のIPアドレスに変更します。これは通常、次の方法で実行できます。
•デバイスのネットワーク設定で新しいIPアドレスを手動で割り当てます。
• コマンドプロンプトを使用してIPアドレスを解放および更新します(Windowsの場合はipconfig /releaseおよびipconfig /renew、macOS / Linuxの場合はsudo dhclient -r)。
• ルーターを再起動して、Dynamic Host Configuration Protocol(DHCP)による自動再割り当てを許可します。
IPアドレスの競合を解決することで、中断のないインターネットアクセスを復元し、ネットワーク全体の安定性を向上させることができます。IPアドレス = ネットワークアドレス + ホストアドレス
簡単に言えば、IPアドレスは自宅の住所と同じです。 インターネットを現実の世界と比較すると、誰かがあなたに手紙を送るとき、彼はあなたに手紙を送るためにあなたの住所を知る必要があります。 同様に、誰かがあなたにメッセージを送信するとき、インターネットホストはメッセージを正確に送信するためにあなたのIPアドレスを知る必要があります。
IPアドレスの競合を解決する方法は?
ネットワークに接続されているデバイスのみが IPアドレスの競合を引き起こす可能性があることに注意してください。 たとえば、ネットワークに接続されているデバイスが 1 つだけであるとします。 その場合、誰かが密かにインターネットをこすっていない限り、IPアドレスの競合によって引き起こされるインターネットはほとんどありません。
IPアドレスの競合の解決:インターネット接続を回復するための鍵
どのネットワークでも、シームレスな通信を可能にするために、各デバイスは一意のIPアドレスを持っている必要があります。2 つのデバイスに誤って同じ IP アドレスが割り当てられると、IP アドレスの競合が発生します。この問題は、「WiFiは接続されていますが、インターネットがありません」エラーの一般的な原因であり、ネットワーク機能を中断します。
IP アドレスの競合は、ネットワークが競合するデバイスを区別できないために発生します。このあいまいさにより、適切な通信が妨げられ、インターネット アクセスが失われます。幸いなことに、この問題を解決するには、次の手順で簡単に解決できます。
1. 競合を特定します。
ネットワーク上のどのデバイスに同じIPアドレスが割り当てられているかを特定します。これを行うには、ルーターの管理パネルにアクセスするか、接続されたデバイスとそのIPアドレスを表示するネットワーク診断ツールを使用します。
2. 一意のIPアドレスを再割り当てします。
競合に対処するには、各デバイスに個別のIPアドレスがあることを確認します。
• 手動再割り当て: 競合するデバイスのIP設定を更新して、一意のアドレスを割り当てます。
• リリースと更新: システムコマンドを使用して、デバイスの IP アドレス割り当てをリセットします。
• Windows の場合: コマンド プロンプトで ipconfig /release を実行し、続いて ipconfig /renew を実行します。
• macOS/Linux の場合: sudo dhclient -r コマンドを使用して、IP アドレスを解放して更新します。
• ルーターの再起動: ルーターを再起動して、Dynamic Host Configuration Protocol(DHCP)を介してIP割り当てを自動的にリセットします。
IPアドレスの競合を排除することで、インターネット接続を回復し、ネットワークの全体的な効率を向上させることができます。ネットワーク設定を定期的に監視および管理することで、将来同様の問題を防ぐこともできます。
次の操作では、例として Windows 7 を使用します。
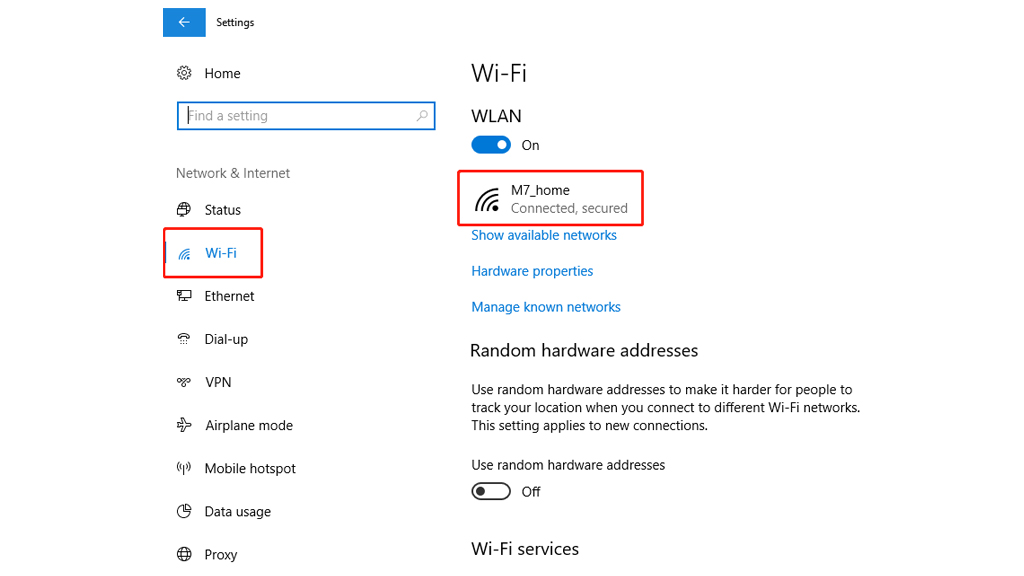
- デバイスがインターネットに接続されていることを確認する
- [コンピューターの設定]を開き>ネットワークとインターネット>Wi-Fiをクリックして>接続されているネットワーク>IP設定を選択します
- IP 割り当てが手動の場合は、DHCP に変更します
- [保存] をクリックします。
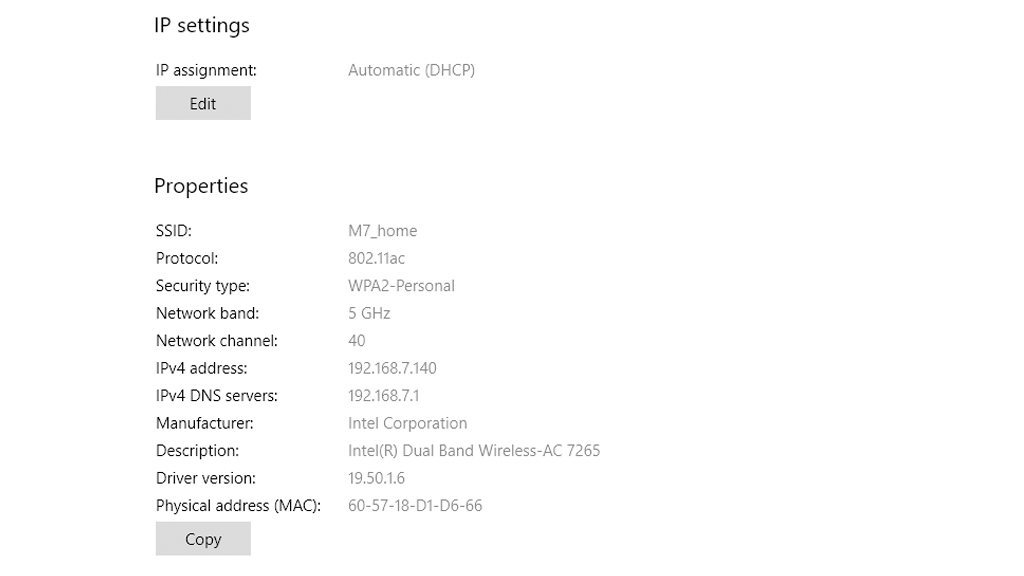
コンピュータのIPアドレスを設定するには、手動とDHCPの2つの方法があります。 DHCP(Dynamic Host Configuration Protocol)は自動設定を意味し、手動で割り当てられたIPアドレスは変更しない限り変更されません。 DHCPは自動的に利用可能になり、IPアドレスが重複することはありません。 インターネットプロトコルバージョン4(TCP / IPv4)は、IPアドレスとともに表示されます。
IPの競合はありませんか? ネットワークを修正するための追加手順
変更したIP設定とネットワークがまだ機能しない場合は、IPアドレスの競合の問題ではない可能性があります。 ネットワークがない理由はたくさんあるので、次の方法もネットワークを修正することです。 ネットワークが遅いだけの場合は、「ネットワークを改善する方法」の記事を確認して、ネットワーク速度を向上させることができます。
IP設定を変更しても問題が解決せず、ネットワークが応答しない場合は、問題が別の場所にある可能性があります。ネットワークの問題はさまざまな原因から発生する可能性があり、それらを体系的に対処することで接続を回復できます。ネットワークが切断されているのではなく、単に遅い場合は、速度を向上させるためのヒントについて、記事 「ネットワークを改善する方法」 を確認することを検討してください。
方法1:ワイヤレスルーターを再起動します
ネットワークの問題を解決する最も簡単で効果的な方法の1つは、ワイヤレスルーターを再起動することです。基本的な手順のように見えるかもしれませんが、ルーターを再起動すると、キャッシュをクリアし、一時的なソフトウェアの不具合を解決し、ネットワーク接続を更新できます。さらに、このプロセスにより、ルータはIPアドレスを自動的に取得するように設定されている場合、IPアドレスを再取得するように強制されます。
ルーター(およびモデムが別々の場合は)を再起動する手順:
1. 両方のデバイスの電源を切ります: モデムとルーターの両方の電源を切ります。
2. 30秒間待つ: これにより、残留電荷が放散され、クリーンな再起動が保証されます。
3. 最初にモデムを再起動します: モデムの電源を入れ、安定した接続を確立するまで少なくとも1分間待ちます。
4. ルーターの電源を入れます: モデムの準備ができたら、ルーターの電源を入れ、再接続するまで数分待ちます。
両方のデバイスが動作可能になったら、ネットワーク接続を確認します。多くの場合、再起動すると軽微な問題が解決され、接続が効率的に復元されます。問題が解決しない場合は、追加のトラブルシューティング手順が必要になることがあります。
方法 2 : モデムのライトを確認する
モデムインジケータライトの診断値
多くのWiFiユーザーは、モデムのインジケーターライトによって提供される貴重な診断洞察を見落としています。これらのライトは、ネットワークの現在のステータスを視覚的に表現する役割を果たし、接続の問題のトラブルシューティングに重要な役割を果たすことができます。これらのライトを理解して解釈することで、潜在的な問題を特定し、接続を効果的に回復するための的を絞ったアクションを実行できます。
インジケーターライトの意味
通常の状況では、 WAN(ワイドエリアネットワーク) インジケータライトは、モデムが有線接続を介してより広範なインターネットに正常に接続されたことを示します。点灯しているライトは、通常、モデムがインターネットサービスプロバイダー(ISP)と通信していることを示します。
同様に、モデムの WiFiインジケータライト は、ワイヤレスネットワークの状態に関する洞察を提供します。
• ゆっくりとした定期的な点滅: アクティブで安定したワイヤレスネットワークを示します。このパターンは、WiFiが期待どおりに機能していることを示しています。
• すばやく点滅または消灯: 干渉、ハードウェアの誤動作、構成エラーなど、ワイヤレスネットワークの問題を示している可能性があります。
トラブルシューティングのためのインジケーターライトの活用
これらのライトを注意深く観察することで、次のことが可能になります。
1. 問題がモデムのISPへの接続(WANライト)にあるのか、ワイヤレスネットワーク(WiFiライト)にあるのかを特定します。
2. モデムの再起動、ファームウェアの更新、ISP への連絡など、さらにアクションが必要かどうかを判断します。
インジケーターライトは、トラブルシューティングプロセスを簡素化し、WiFiネットワークが最適に動作するようにできる、わかりやすく強力な診断ツールです。
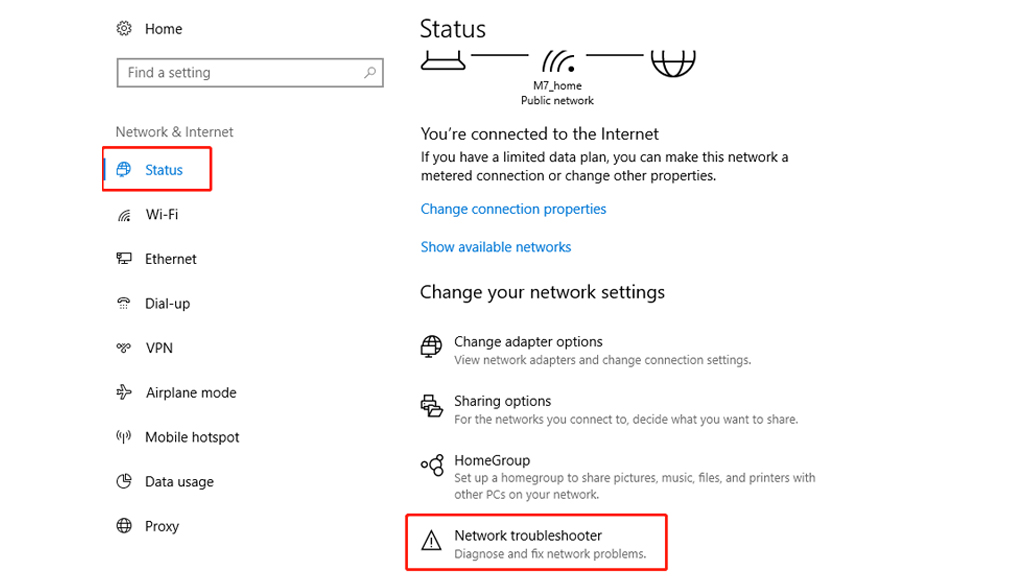
方法3:組み込みのネットワークトラブルシューターを使用する
接続の問題を解決する別の効果的な方法は、デバイスに組み込まれているネットワークトラブルシューティングツールを使用することです。この診断ユーティリティは、一般的なネットワークの問題を自動的に検出して修正できるため、時間と労力を節約できます。Windows 10 デバイスでネットワーク トラブルシューティング ツールをリファレンスとして使用する方法は次のとおりです。
Windows 10でネットワークトラブルシューターを実行する手順
1. アクセス設定:
Windowsボタンをクリックして[スタート]メニューを開き、[設定]セクションに移動します。
2. [ネットワーク設定]に移動します。
「設定」で、「ネットワークとインターネット」>「ステータス」を選択します。
3. トラブルシューターを起動します。
下にスクロールして[ ネットワークトラブルシューター ]オプションを見つけ、ボタンをクリックして診断プロセスを開始します。
4. 画面の指示に従います。
トラブルシューティング ツールは、ネットワーク設定を分析し、検出された問題を自動的に解決しようとします。さらにアクションが必要な場合は、具体的なガイダンスを提供します。
その他のWindowsバージョンの場合
手順は、Windowsのバージョンによって若干異なる場合があります。Microsoftのサポートドキュメントを参照するか、[スタート]メニューで「ネットワークトラブルシューター」を検索して、さまざまなバージョンのツールにアクセスできます。
ネットワークトラブルシューターを使用すると、最小限の技術知識で問題を診断して解決する簡単な方法です。これは、より高度なトラブルシューティングオプションを追求する前の貴重な最初のステップです。
方法4:ウイルス対策アプリケーションまたはセキュリティアプリケーションを一時的に無効にする
ウイルス対策アプリケーションやセキュリティアプリケーションによって課せられる過剰なセキュリティ対策は、WiFi接続を妨げることがあります。これらのアプリケーションは、WiFi経由のデータ転送に不可欠なポートフォワーディングなど、特定のネットワーク機能をブロックする場合があります。セキュリティ ソフトウェアが問題の原因であると思われる場合は、次の手順に従って調査し、解決してください。
ウイルス対策またはセキュリティアプリケーションの設定を変更する手順
1. ウイルス対策設定にアクセスします。
ウイルス対策またはセキュリティアプリケーションを開き、設定メニューに移動します。
2. ネットワークまたはWiFiセクションを見つけます。
ネットワーク保護、ファイアウォール、またはWiFi設定に関連するセクションを探します。
3. ネットワークアクセスを有効にします。
WiFiまたはネットワークアクセスを管理するための特定のオプションがある場合は、接続を許可するように設定されていることを確認してください。また、ネットワークをホワイトリストに登録したり、ブロックルールを無効にしたりするオプションもあります。
4. アプリケーションを一時的に無効にします。
問題が解決しない場合は、ウイルス対策ソフトウェアまたはセキュリティ ソフトウェアを一時的に完全に無効にして、問題の原因であるかどうかを確認してください。テスト後は、ソフトウェアを再度有効にしてください。
重要な注意事項
• 注意: セキュリティ ソフトウェアを無効にすると、システムが潜在的なリスクにさらされる可能性があります。一時的にのみ無効にし、この期間中にデバイスが信頼できないネットワークにさらされないようにしてください。
• 競合の確認: 一部のセキュリティ アプリケーションには、特定のルーターまたはネットワーク構成との互換性の問題があります。ソフトウェアを更新するか、サポート ドキュメントを参照してガイダンスを確認することを検討してください。
ウイルス対策ソフトウェアやセキュリティソフトウェアによる潜在的な制限に対処することで、安全なネットワーク環境を維持しながら、通常のWiFi機能を復元できます。
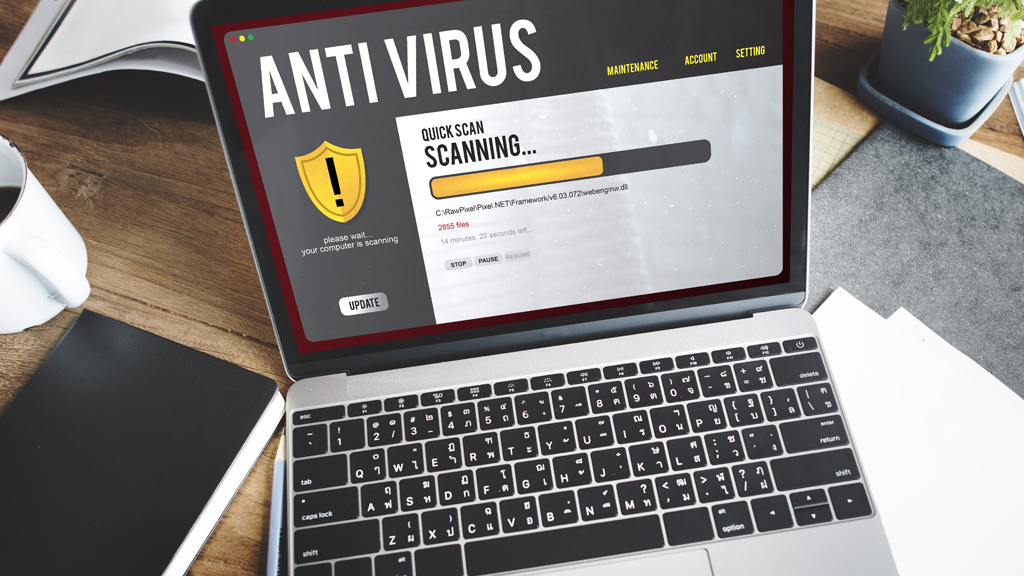
ウイルス対策ソフトウェアをランダムにダウンロードするのではなく、Wi-Fi設定を復元してください。 ランダムなウイルス対策ソフトウェアをダウンロードしないでください、その中にはネットワークを詰まらせるだけでなく、コンピューターの速度を低下させ、インターネットエクスペリエンスに深刻な影響を与えるものもあります。
これは、ウイルス対策ソフトウェアが不要である、またはネットワークセキュリティファイアウォールが重要でないということではないことに注意してください。 ただし、コンピューターシステムが純正の場合、コンピューターのファイアウォールはほとんどの人のネットワークセキュリティのニーズを満たすのに十分です。
方法5:ルーターのワイヤレスモードを変更する
これは、接続されているデバイスが古すぎる場合であることは珍しくありません。 たとえば、イーサネットケーブルを介してルーターに接続することにより、PCでインターネットにアクセスできるとします。 その場合、これら 2 つのデバイス間に通信バリアが存在する可能性があります。 ワイヤレスモード(2.4GHzおよび5GHz)を変更することは、この問題を解決する1つの方法です。
ルーターにはいくつかのワイヤレスモードがあります。 たとえば、802.11 b 、802.11 b/g、802.11 b/g/n/ac/ax などを見たことがあるかもしれません。 これらの異なるパラメータ内のb、g、n、ac、axは、異なる無線規格を表しています。 通常、ワイヤレスモードは802.11 b / g / n / acに設定されており、ほとんどのユーザーで適切に機能します。 一部の古いスマートフォンのようなデバイスは、このモードの802.11 axと互換性がなく、ネットワークの問題が発生する可能性があります。
同様に、 Speedefy KX450 WiFi 6ルーターは、操作のデモンストレーションとして使用されます。
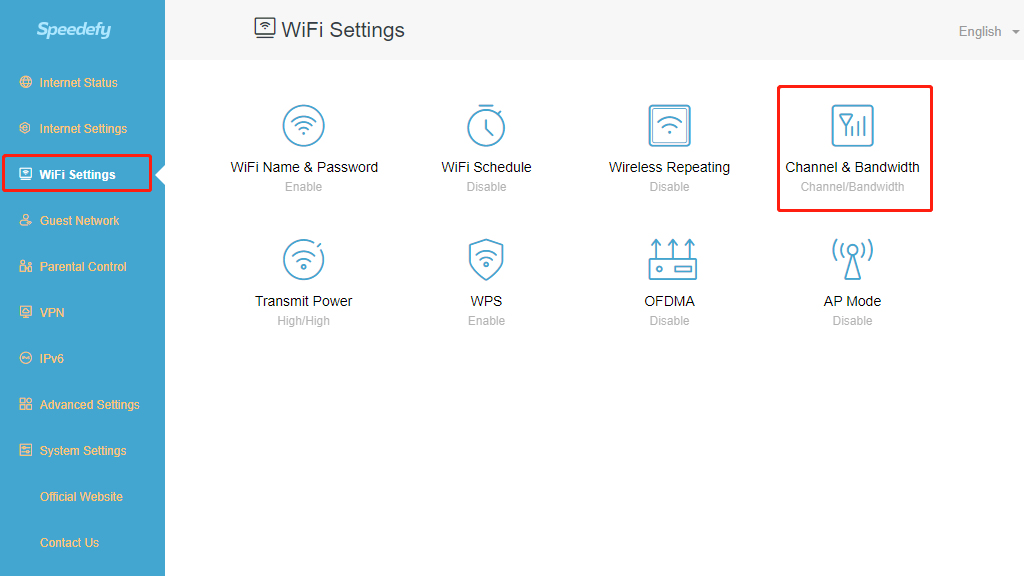
- Speedefyルーターのウェブ管理ページにログインします
- WiFi設定>チャネルと帯域幅を選択
- [5 GHz ネットワーク] セクションで、[ネットワーク モード] をクリックします
- モードを 802.11 a/n/ac に変更します
- WiFiネットワークを再接続します
方法6:ワイヤレスルーターをリセットする
このオプションは、ほとんどすべてのルーター関連の問題を解決します。 ルーターを工場出荷時の設定にリセットして、問題を引き起こす可能性のあるすべての新しい変更を強制的にリセットできます。 同様に、これは、ルーターを再度パスワードで保護し、ニーズに合わせて基本設定を変更する必要があることを意味します。
リセット方法はルーターによって若干異なりますが、操作の順序は似ています。 Speedefyルーターをお持ちの場合は、この記事「ルーターをリセットする方法」を参照してください。
すべてのタイプのルーターの主な操作シーケンスは次のとおりです。
- リセットボタンを置く>ルーターのWebインターフェイスにログイン>Wi-Fi名とパスワードを設定する>必要に応じてワイヤレスルーターの設定を設定します。

方法7:ISPサービスの有効期限が切れているか、停止が発生しているかどうかを確認します
インターネットサービスプロバイダー(ISP)は、WiFi接続を維持する上で中心的な役割を果たします。WiFiは接続されているがインターネットにアクセスできない場合は、ISPサービスの有効期限が切れていないか、または一時的に停止しているかどうかを確認する価値があります。
ISP関連の問題に対処する手順:
1. ISPに問い合わせる:
ISPに連絡して、アカウントのステータスを確認し、お住まいの地域でアクティブな停止が発生しているかどうかを確認してください。ほとんどのISPは、迅速な支援のためにカスタマーサービスホットラインまたはオンラインサポートを提供しています。
2. 支払いステータスを確認します。
インターネットサービスは、多くの場合、6か月や1年などの固定期間で前払いされます。更新や支払いを見落とした場合、サービスが予告なしに期限切れになっている可能性があります。アカウントの記録と支払い履歴を確認してください。
3. メールを確認します。
ISPは通常、支払いのリマインダーやアカウントの更新をメールで送信します。通知を受け取っていない場合は、迷惑メールフォルダやスパムフォルダに見逃しがなかったか確認してください。重要なリマインダーが除外された可能性があります。
4. 期限切れのサービス:
サービスの有効期限が切れても、WiFiネットワークには引き続き接続できますが、インターネットアクセスは制限されます。これは、ユーザーが問題が自分のデバイスやネットワークにあると想定しているため、混乱を招くことがよくあります。
プロアクティブな対策:
• 長期プランを選択する: インターネットサービスの料金を半年ごとまたは年ごとに支払うと、頻繁な更新の手間を省くことができます。
• 支払いリマインダーの設定: カレンダー通知またはアプリベースのリマインダーを使用して、更新期限を逃さないようにします。
• 通知を有効にする: 多くのISPは、今後の支払いやサービスの更新についてSMSまたはプッシュ通知を提供しています。
ISPのサービスステータスを確認することで、不要なトラブルシューティングを回避し、インターネットアクセスを中断しないようにすることができます。

方法8:ワイヤレスネットワークアダプタドライバを確認する
ほとんどの場合、WiFiの問題はWiFiアダプタードライバーの故障が原因です。 デバイス マネージャー > ネットワーク アダプターでは、WiFi アダプターが正しく機能している場合は、このセクションの下に WiFi アダプターが一覧表示されます。 WiFi がここにリストされていない場合は、ワイヤレス ネットワーク デバイス ドライバーを更新するか、アンインストールしてから、ワイヤレス ネットワーク アダプターを再インストールします。
方法9:ネットワーク設定をリセットする
それでもWiFiが機能しない場合は、WiFiネットワーク設定をリセットしてください。 Windows 10 では、[設定] > [ネットワークとインターネット>WiFi] > [WiFi 設定の管理] >詳細オプション>WiFi のデフォルトに戻す] に移動します。
ネットワークリセットは、保存したWi-FiネットワークやWi-Fi設定などのすべてのWi-Fi設定を削除します。 この方法は簡単に実装できますが、欠点は、リセット後にWi-Fiネットワークを再構成する必要があることです。
まとめ:ほとんどの原因は解決されました
Wi-Fiは接続されているがインターネットにアクセスできないという問題に対する単一の答えはありません。 最も具体的なIPアドレス、 DNSサーバー、イーサネットケーブル接続エラーから、変更によりインターネットに適切に接続できなくなる可能性があり、上記のヒントでほとんどのソフトウェア関連の問題を解決できるはずです。 ただし、ハードウェアの問題(ワイヤレスネットワークアダプターやルーターの破損など)の場合は、技術者に連絡する必要があります。
