コンテンツの簡単な概要
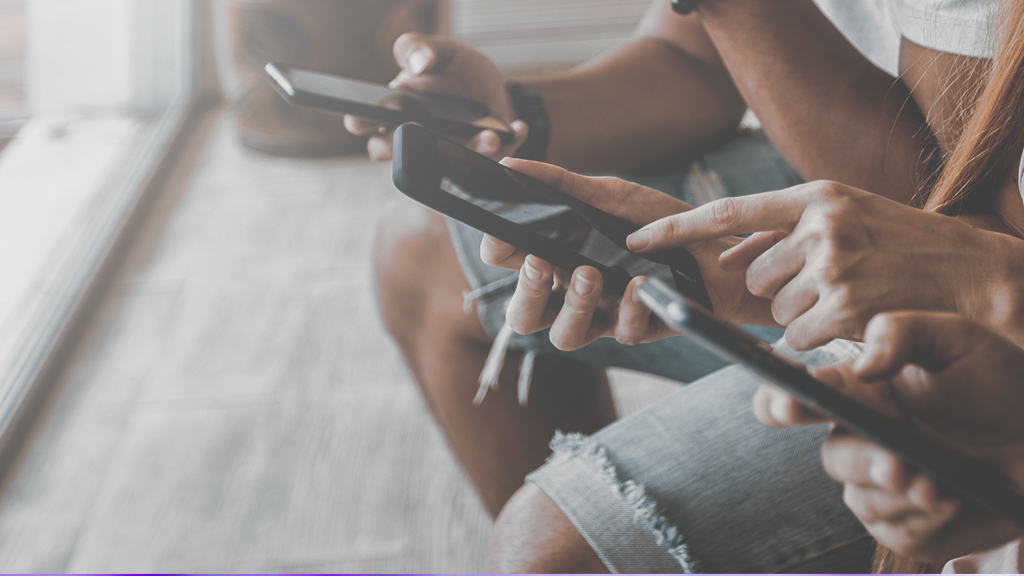
Wi-Fiパスワードを安全かつ迅速に共有するにはどうすればよいですか?
今日、多くのスマートフォンやタブレットは高速ワイヤレスネットワーク共有の機能を持っています、以下は最初にiPhoneの操作のデモンストレーションです。
iPhoneからiPhoneへのWi-Fiパスワードの共有
最初に行うことは、Wi-Fiパスワードを共有するデバイスとそれを受信するAppleデバイスの両方が最新のiOSバージョンで最新であることを確認することです。 そうしないと、iPhone経由でWi-Fiパスワードを共有することはできません。 Apple PhoneはiOS 11アップデートでこの便利な機能を追加したため、iPhoneを介したWi-Fiパスワードの共有は、iOS 11以降を搭載したデバイスでのみ機能します。
IOSバージョンが要件を満たしたら、両方のデバイスでWi-FiとBluetoothの両方の設定を有効にする必要があります。 いずれかのデバイスでインターネット共有がオンになっている場合は、オフにします。 ここで重要なのは、それぞれの連絡先リストにお互いのメールアドレスが含まれている必要があるということです。 Apple ID で iCloud にサインインしている必要があります。
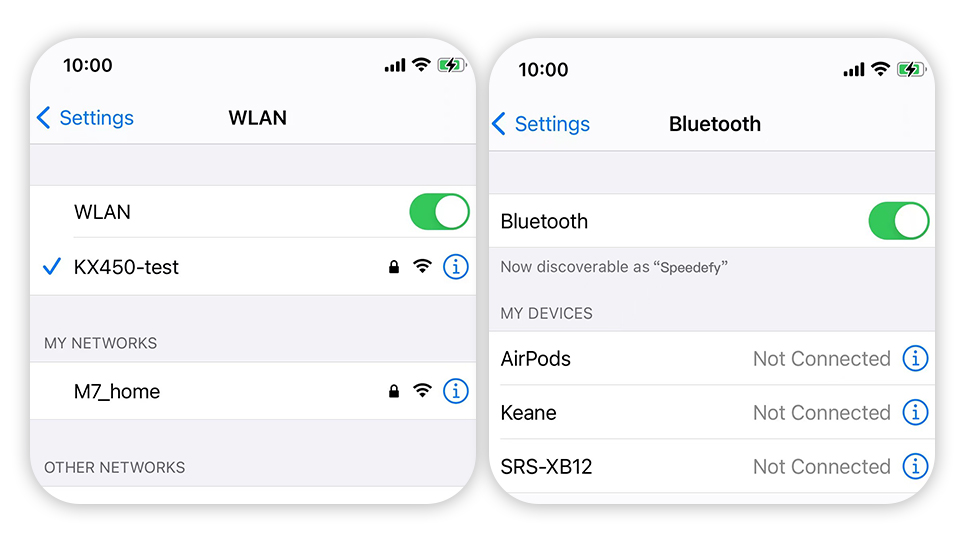
Wi-Fiパスワードを非常に簡単に共有できるようになりました。 Wi-FiとBluetooth範囲内で、2つのデバイスを近づけてください。 まず、Wi-Fiパスワードを共有するデバイスを接続します。 次に、パスワードを受信するデバイスでWi-Fi設定を開きます。 Wi-Fiパスワードを共有しているデバイスにウィンドウがポップアップ表示され、パスワードを他のデバイスと共有するかどうかを尋ねられます。 [パスワードの共有]をタップすると完了です。
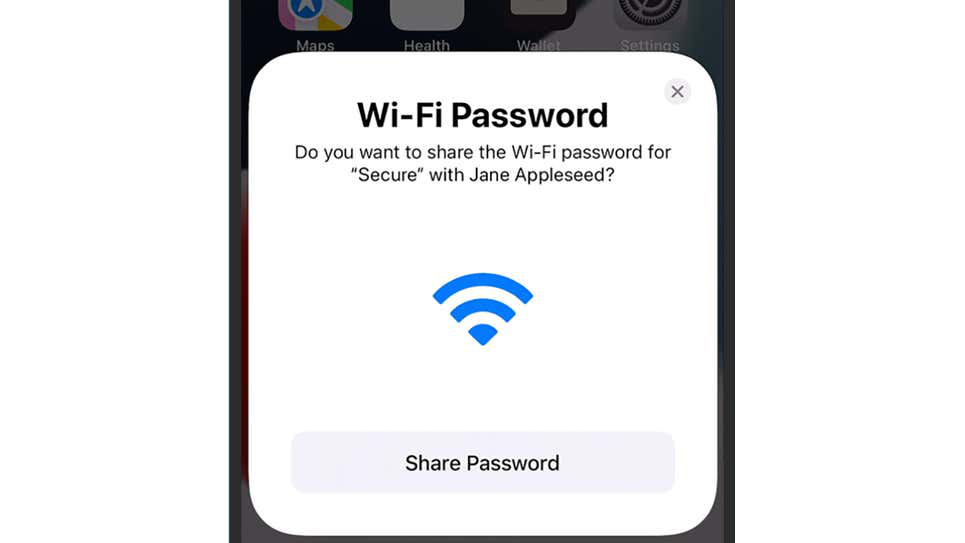
iPhoneでのWi-Fi共有が機能しない場合はどうすればよいですか?
デバイス間でWi-Fiパスワードを共有できない場合は、次の方法でWi-Fiパスワードを機能させることができます。
iPhoneと他のデバイスを再起動します。
両方のデバイスに最新のソフトウェアアップデートが適用されていることを確認してください。 iPhoneをアップデートするには、[設定>]の[一般的なソフトウェアアップデート>のダウンロードとインストール]>に移動します。 ダウンロードしてアップデートするオプションが表示されない場合は、iPhoneが最新です。
Wi-Fiから切断して、再度参加します。 これを行うには、[設定 > Wi-Fi]に移動し、ネットワーク名をタップします。 文字「i」アイコンをタップしてから、「このネットワークを忘れる」をタップします。 完了したら、ネットワークに再度参加してパスワードを入力します。
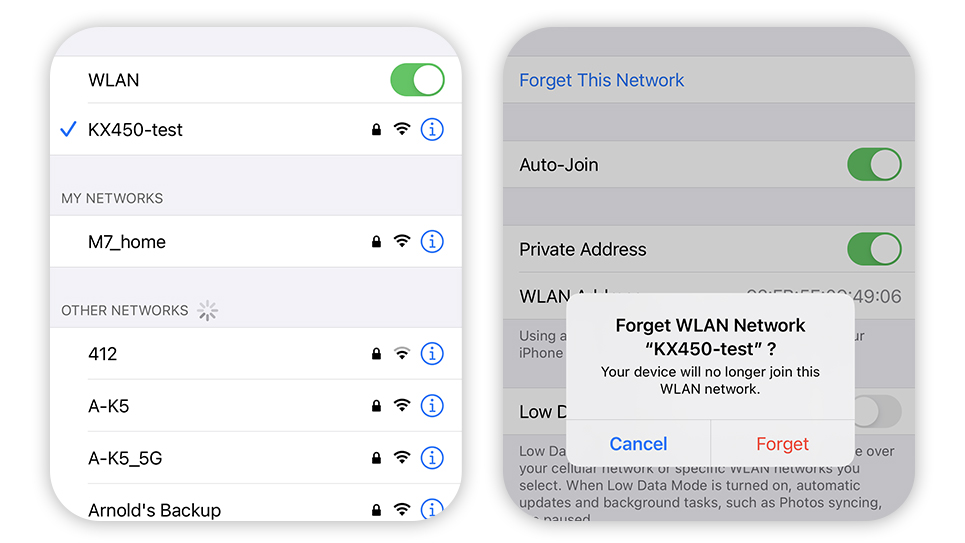
iPhoneのネットワーク設定をリセットします。 これを行うには、[設定]、一般リセット、[ネットワーク設定>のリセット>]>に移動します。
最後に、ルーターを再起動してみてください。 ルーターをリセットする方法を知りたい場合は、ガイドをご覧ください。
macOSとアンドロイドでパスワードを共有する
多くのアップルデバイスは、iPhoneのようにWi-Fiパスワードを簡単に共有できます。上記は、iPhoneのWi-Fiパスワードをすばやく共有する方法を示しています。 次は、他の2種類のデバイスでWi-Fiパスワードをすばやく共有する方法です。
1.MacOSによるWi-Fiパスワードの共有
Apple Mac からパスワードを共有することは、iPhone からパスワードを共有することに似ています。 Macのロックを解除し、Apple IDアカウントにサインインする必要があります。 相手のApple IDのメールアドレスが連絡先に登録されている必要があります。 他の人はiPhone、iPad、または他のMacを使用している必要があります。
ほかのデバイスが現在使用しているのと同じWi-Fiネットワークに接続しようとすると、ネットワークを共有するかどうかを尋ねる通知が自分のMacに表示されます。 リクエストを確認すると、他の人にWi-Fiへのアクセスが許可されます。
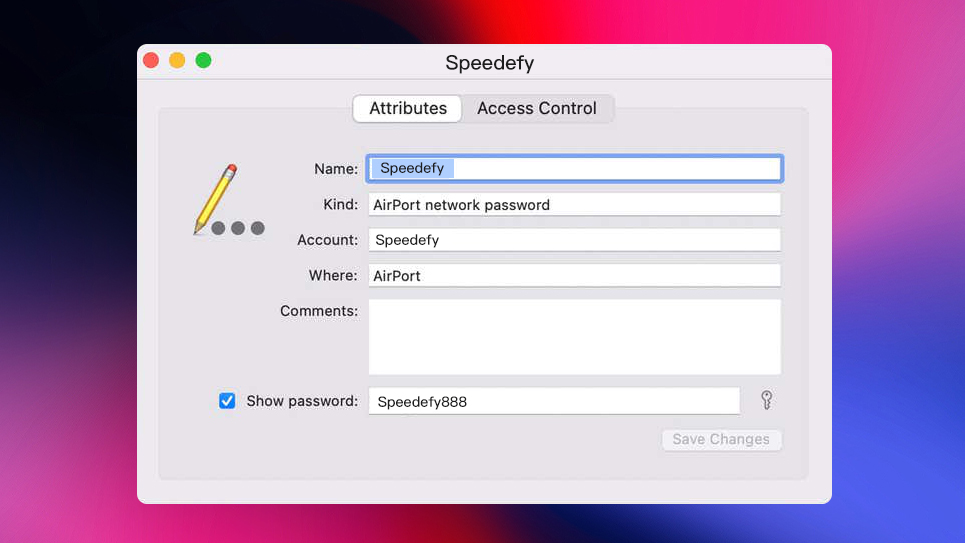
iOSやiPadOSとは異なり、macOSでは保存されたWi-Fiパスワードを表示できます。 キーチェーンアクセスアプリを見つけて起動し、[ログインとパスワード]タブに切り替えて、保存されているWi-FiネットワークのSSID(ネットワーク名)を検索する必要があります。 エントリをダブルクリックし、「パスワードを表示」をタップし、管理者のユーザー名とパスワードを入力して表示します。
2. アンドロイドデバイスによるWi-Fiパスワードの共有
Androidデバイスとパスワードを共有するには、ネイティブの互換性がないため、より多くの労力が必要ですが、複雑なセットアップが完了すると、簡単に習慣を身に付けることができます。 また、上記の方法の代わりに、必要に応じてiPhone間で使用できる巧妙なトリックでもあります。
まず、Androidフォンを使用して QRコードを作成する必要があります。 QRコードは、QrafterなどのアプリストアにあるQRコードジェネレーターをインストールすることで作成できます。 Androidデバイスには、ほとんどの場合、この機能があります。
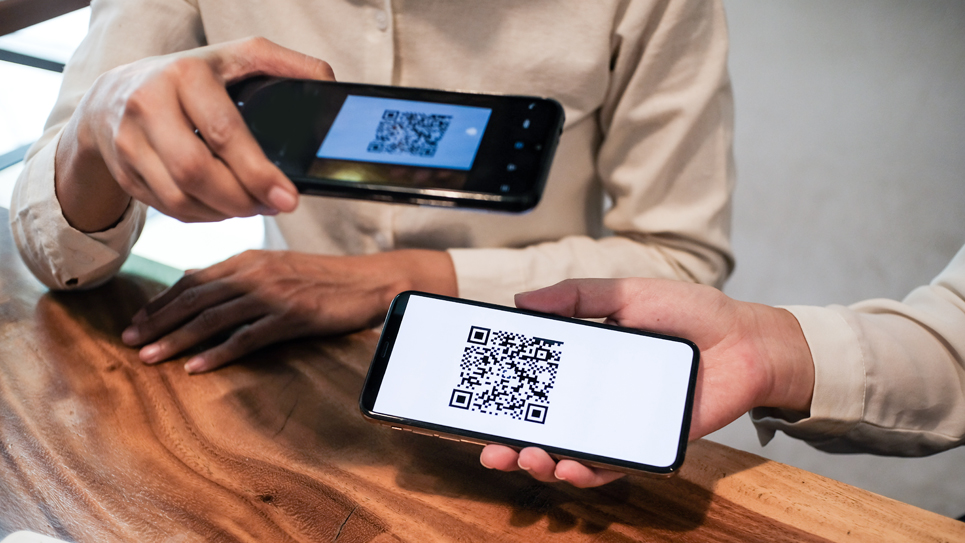
アプリに入ったら、Wi-FiQRコードを作成するオプションを見つけます。 次に、Wi-FiパスワードとSSID(ネットワーク名)を入力します。 使用するアプリケーションによっては、Wi-FiルーターにあるWi-Fiが使用する暗号化の種類を追加する必要がある場合もあります。 これらのオプションは通常、WEP、 WPA/WPA2、またはなしです。
すべてのWi-Fi情報を追加したら、次のステップはQRコードを作成することです。 Wi-Fiパスワードを共有するには、Androidスマートフォンのカメラの電源を入れて、QRコードに配置します。 Wi-Fiネットワークに関する通知が開きます。 その情報をタップして接続します。
ゲスト ネットワークを使用して Wi-Fi ネットワークを保護する
同じネットワークまたはパスワードを他のユーザーと共有するリスクがありますが、このリスクは簡単に回避できます。 これを行う最善の方法は、ゲストネットワークを設定することです。 ゲスト ネットワークは、メイン Wi-Fi ネットワークとは別のパスワードで設定できる 2 つ目の Wi-Fi ネットワークです。
ゲストネットワークは安全ですか?
ゲストネットワーク機能では、ワイヤレスルーターがセットアップを完了する必要がありますが、ワイヤレスネットワークに接続してブラウザを開くだけで、この強力なセットアップを完了できます。 多くのルーターにはゲストネットワーク機能があります。 Speedefyゲストネットワーク機能を設定する方法は次のとおりです。
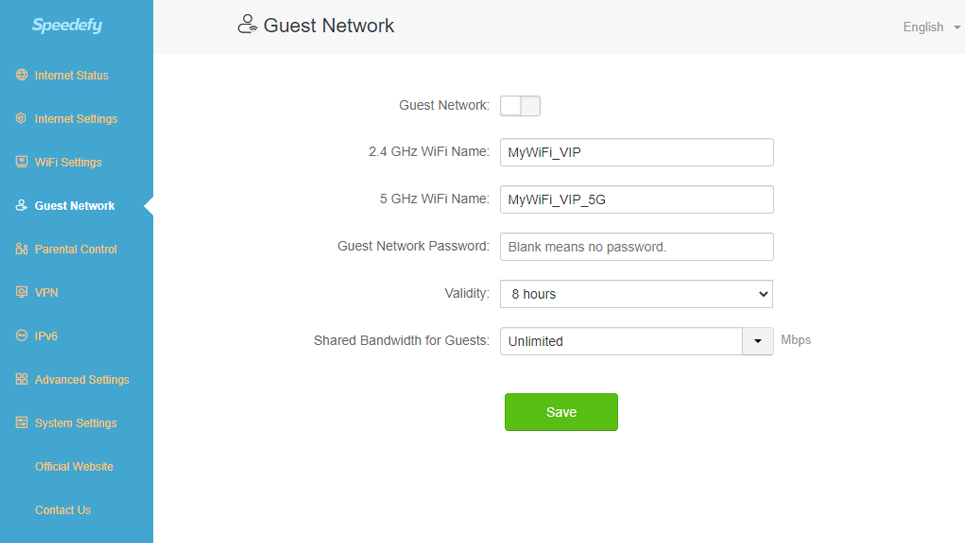
Speedefyネットワーク設定バックエンド http://192.168.3.1/main.html > に移動します [ゲストネットワーク]をタップします ゲストネットワーク>>を開く パスワードと有効期間の設定 保存する>
Wi-Fiパスワードを忘れたときに見つける方法は?
Wi-Fiネットワークのパスワードを忘れたが、WindowsデバイスがすでにWi-Fiネットワークに接続されているとします。 その場合は、ワイヤレスパスワードを取得できます。 パスワードを見つけたら、別のコンピューターまたはデバイスでそれを使用してWi-Fiネットワークに接続できます。
以下は、Windows 10オペレーティングシステムのデモンストレーションです。 コンピューターが別のバージョンの Windows を使用している場合は、次の手順を参照してください。 他のバージョンのウィンドウズ。
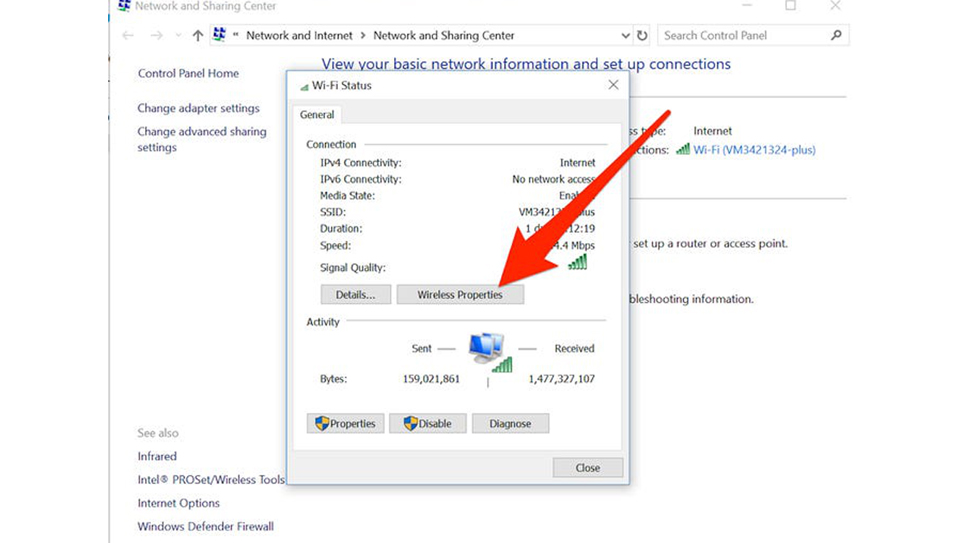
- Windows 10 では、[スタート] ボタンを選択し、[設定 > ] [ネットワークとインターネット > の状態 > ] [ネットワークと共有センター] を選択します。
- [接続] の横にある [ネットワークと共有センター] で Wi-Fi ネットワーク名を選択します。
- [Wi-Fi の状態] で [ワイヤレスのプロパティ] を選択します。
- [ワイヤレス ネットワークのプロパティ] で、[セキュリティ] タブを選択し、[文字の表示] チェック ボックスをオンにします。
Wi-Fi ネットワークのパスワードが [ネットワーク セキュリティ キー] ボックスに表示されます。 残念ながら、セキュリティ上の理由から直接コピーを作成することはできません。 これは、Wi-Fiパスワードを手動で入力することによってのみ実行できます。
Wi-Fiパスワードが見つかりませんか? 変更してください!
Wi-Fiパスワードを完全に忘れた場合でも、新しいパスワードを取得するためにルーターをリセットする必要はありませんのでご安心ください。 あなたはあなたのパスワードを変更するために簡単な操作を実行する必要があります、あなたはまたこの記事を読むことができます: WiFiパスワードを変更する方法、以下はSpeedefy KX450ワイヤレスルーターでそれを行う方法のデモンストレーションです。
ブラウザのアドレスバー > SpeedefyルーターのIPアドレス「192.168.3.1」またはWebサイトの http://speedefywifi.com/ を入力し、Enterキーを押します > Speedefyのセットアップ画面が表示されます > これにより、ルーターセットアップログインページに移動します > Wi-Fi 設定 > Wi-Fi 名とパスワード。
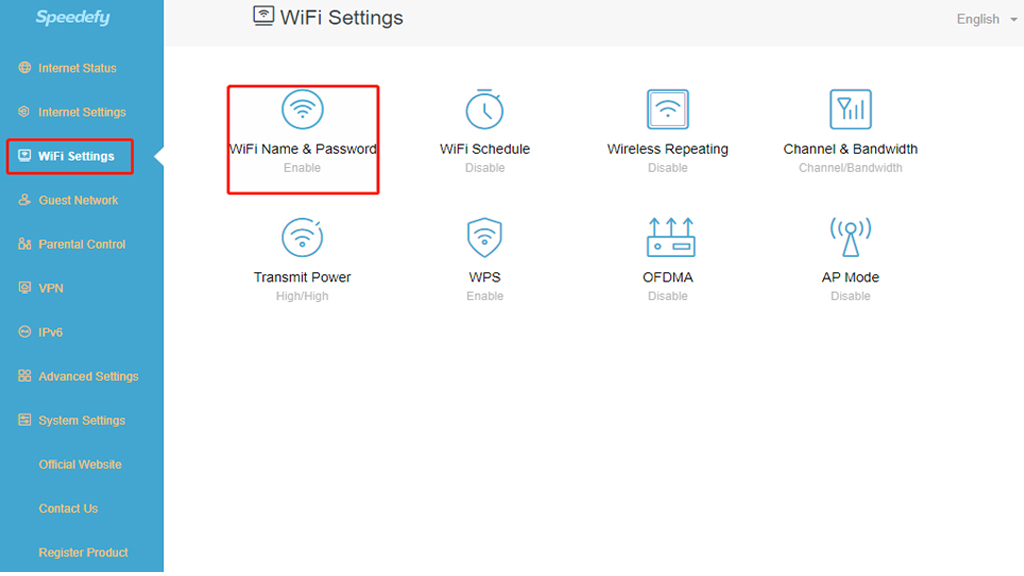
Wi-Fiパスワードを直接変更できます。Wi-Fiパスワードを単純すぎないようにしてください。 より複雑なパスワードは、ネットワークセキュリティを向上させ、他の安全な場所にバックアップすることを忘れないでください。 複雑なパスワードを作成する方法を確認できます。
ネットワークセキュリティに注意を払う
ネットワークを他のユーザーと共有することは喜びですが、ネットワークセキュリティの問題にもっと注意する必要があります。 共有にはリスクも伴います。 ここでは、ネットワーク セキュリティを向上させる方法をいくつか紹介します。
- より安全なルーターにアップグレードする:ルーターは、インターネットを使用するために必要なデバイスの1つです。 セキュリティの高いルーターは、インターネットのリスクを大幅に軽減し、優れたインターネット体験を可能にします。
- 強力な Wi-Fi パスワードを使用する: 適切な Wi-Fi パスワードは 8 文字以上で、大文字と小文字、数字、記号を組み合わせて使用する必要があります。
- ゲストネットワークを使用する: 訪問者がメインネットワークにアクセスできないように、訪問者用のゲストネットワークを設定します。
- インターネットネットワークデバイスを最新の状態に保つ:ルーターは定期的に更新する必要があります。 ルーターの製造元は、電話やコンピューターのオペレーティングシステムと同様に、脆弱性を検出するとルーターのファームウェアを更新します。 ルーターの設定を毎月確認して更新を確認するようにリマインダーを設定します。

- WPS 設定をオフにします。 WPS(Wi-Fi保護セットアップ)は、電話やスマートホームガジェットなどのデバイスをネットワークとペアリングできるようにする機能です。 この設定は、特に接続するインテリジェントデバイスがたくさんある場合に便利ですが、ハッカーが侵入するための隙間が残ります。 ルーターのWPSボタンを探し、デバイスをネットワーとアクティブにペアリングしない限り、ルーターをオフにします
