Content Quick Overview

「再起動」、「再起動」、「リセット」の意味は?
似たような意味を持つように見えるこれらの3つの単語は、あまりにも多くの人々を誤解させています。 人々は「再起動」、「再起動」、「リセット」というフレーズを同じ意味で使用する傾向がありますが、これらのフレーズの意味は非常に異なります。
「再起動」と「再起動」は同じことを意味します:デバイスの電源をオフにしてからすぐにオンに戻します。 ほとんどのコンピューターには「再起動」ボタンがありますが、「再起動」と呼ばれていても心配しないでください。 それはすべて同じです。 他の人はルーターに「スイッチ」という言葉があり、それを押すとルーターも再起動します。
本当の問題は、「リセット」という言葉を使い始めると発生する可能性があります。 この記事は何に役立ちましたか? この記事では、ルーターを自分でリセットする方法を説明します。

いつルーターをリセットする必要がありますか?
いくつかの異なる理由でWiFiルーターをリセットする必要がある場合があります。 ワイヤレスネットワークが最近遅く、それを修正するためにあらゆることを試みたか、WiFiネットワークにまったく接続できないように見える可能性があります。 WiFiアカウントをリセットしてパスワードを変更したい場合でも。 最初に試すべきことの1つはWiFiルーターを再起動することであるため、問題が発生しています。
WiFiルーターをリセットするとどうなりますか?
ご注意ください。WiFiルーターをリセットすると、すべての設定がデフォルト設定に戻ります。 工場出荷時の設定に戻すと、以前のメモリと設定がすべて完全に消去されます。 これにはパスワードも含まれるので、ルーターをリセットする前に必ずどこかに書き留めておいてください。
ルーターを再起動する場合は、電源ボタンを探してください。 この電源ボタンが使用できない場合は、電源コンセントのスイッチを10秒間オフにしてから、再度オンにすることができます。
この手法は「ソフトリセット」と呼ばれます。
WiFiルーターをリセットする方法は?
WiFiルーターをリセットするには、ルーターメーカーのメーカーとモデルに応じて、いくつかの異なる方法があります。 以下に、最も一般的な2つの方法の概要を示します。
リセットボタンを置く
ボタンを置くことは、おそらくWiFiルーターをリセットする最も簡単な方法です。 ルーターの背面または底面にある小さなリセットボタンを探します-これを押すとルーターがリセットされます。
Speedefyルーターをリセットしたいとします。 その場合、Speedefyルーターの背面にRSTという単語が書かれたリセットボタンが表示され、10秒間押し続けてルーターをリセットします。

ペンまたはピンを使用して穴を押す
一部のルーターには小さな穴があり、リセットボタンは小さな穴の内側にあります。 ルーターをリセットするには、ペンまたはピンを使用して小さな穴を押す必要があります スポットを約30秒間長押しします。
スピードルーターをリセットする手順
ルーターの設定ページにアクセスするためにデフォルトの管理者パスワードを変更(および忘れた)した場合は、ハードリセットが唯一の手段です。 このパスワードがないと、WiFiパスワードやネットワーク名などの設定を変更できません。
Speedefyルーターをリセットする方法の例を次に示します。 ワイヤレスルーターアカウントをリセットする必要がある場合は、工場出荷時のデフォルト設定でリセットできます。
開始前
ルーターをリセットする前に、Speedefy Routerが接続されていることを確認する必要があることがいくつかあります:モデム、イーサネットケーブル、高速WiFiアプリ(iOS&Androidで利用可能)、スマートデバイス、またはコンピューター。

ハードウェアの接続
次の手順に従って、Speedefyルーターをモデムに接続します。 (ここでは、例として Speedefy KX450 を使用します)。
モデムの電源を抜き、モデムをルーターの WAN ポートにケーブル接続します。 モデムの電源を入れ、再起動するまで2分間お待ちください。 インターネットライトが緑色に変わります。 モデムにはパブリック IP アドレスが割り当てられます。 モデムを接続したままにします。 電源アダプタをルータに接続し、ルータの電源を入れます。 モデムにパブリックIPアドレスを割り当てる時間を与えることをお勧めします。
ワイヤレスルーターを再ブーストする
リセットボタンを30秒以上押し続けます。 次に、電源ライトが完全に点灯するまで数分待ちます。 次に、コンピューターまたは携帯電話に移動して、Webブラウザーを開きます。
Speedefyワイヤレス設定ウェブサイトに入る
アドレスバーに、ルーターのIPアドレス「192.168.3.1」またはWebサイトの http://speedefywifi.com/ を入力し、 Enterキーを押します。 あなたはのウェブインターフェイスに入ります スピーデフィー. これにより、ルーター設定のログインページが表示されます-WiFi設定をヒント-WiFi名とパスワードを設定します。
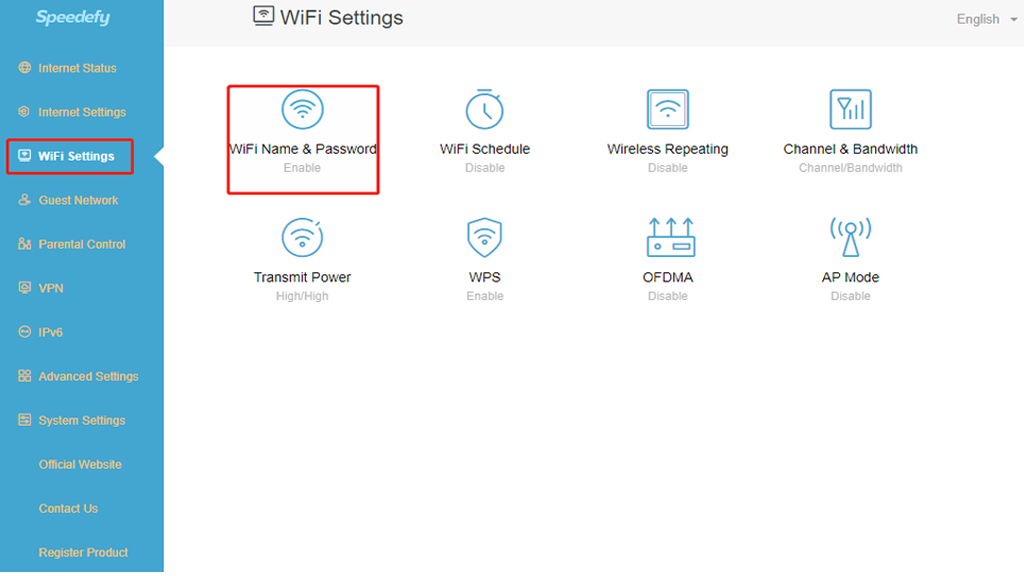
モデム設定へのログインとセキュリティ設定へのアクセスに使用できる管理者パスワードを覚えていると便利です。 パスワードは、ファームウェアの更新、WiFiセキュリティの管理などが必要な場合に必要です。 パスワードの変更方法を参照してください。
設定を完了する
その後、変更を有効にするためにデバイスとモデムを再起動する必要がある場合があります-変更したら、新しいパスワードでWiFiに再度ログインしてみてください。 Speedfyウェブインターフェイスでは、WiFi設定やインターネット設定など、多くの設定を行うことができます。 ルーターを初めてセットアップする場合は、Speedefyルーターのセットアップ方法に関する記事を参照してください。
メッシュWiFiシステムをリセットする方法は?
ほとんどのメッシュルーターには、背面にリセットボタンまたはピンホールがあります。 リセット方法は、通常のルーターと同様です。 違いは、メッシュルーターの設定がアプリで直接設定できることで、はるかに便利です。
たとえば、Meshforceルーターの背面に小さな穴があり、適切なピンを取り、30秒間押してから、アプリでリセットします。

再起動後のワイヤレスネットワークの改善
キャッシュをクリアしたい場合や、インターネットの速度を向上させたい場合があります。 ワイヤレスルーターを再起動すると、ワイヤレスルーターのメモリがクリアされます。 ルータの完全な再起動は、リセットほど問題である必要はありません
- ルーターとモデムのプラグを抜きます
- モデムを壁に接続し直します
- ルーターを接続し直します
- インターネットライトが緑色に変わるのを待ちます
メモリに保存されているデータは、電源を切ると消えます。 メモリ内のデータをリセットする必要があります。 以前は役に立たなかったデータを定期的に消去することで、ワイヤレスルーターを軽量化し、優れたネットワークエクスペリエンスを提供できます。
結論
インターネットにアクセスしたときに問題が発生した場合、またはルーターの工場出荷時の設定を回復する必要がある場合は、ハードリセットが最適です。 開始する前に、すべてのデバイスが接続され、すべての要件を確認していることを確認してください。
