Ikhtisar Cepat Konten
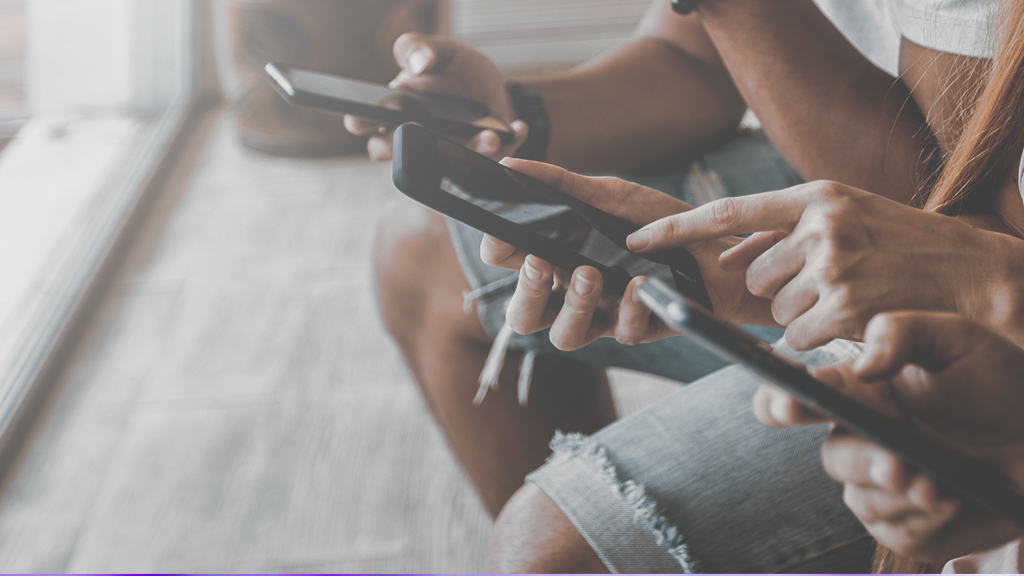
Bagaimana cara membagikan kata sandi Wi-Fi Anda dengan aman dan cepat?
Saat ini, banyak smartphone atau tablet yang memiliki fungsi berbagi jaringan nirkabel yang cepat, berikut ini adalah demonstrasi pengoperasian iPhone terlebih dahulu.
Membagikan Kata Sandi Wi-Fi Anda dari iPhone ke iPhone
Hal pertama yang harus dilakukan adalah, pastikan perangkat yang membagikan kata sandi Wi-Fi Anda dan perangkat apel yang menerimanya keduanya diperbarui dengan versi iOS terbaru. Jika tidak, membagikan kata sandi Wi-Fi Anda melalui iPhone tidak akan berfungsi. Apple Phone menambahkan fitur praktis ini dalam pembaruan iOS 11, jadi berbagi kata sandi Wi-Fi melalui iPhone hanya akan berfungsi pada perangkat yang memiliki iOS 11 atau lebih baru.
Setelah versi iOS Anda memenuhi persyaratan, Anda sekarang harus mengaktifkan pengaturan Wi-Fi dan Bluetooth di kedua perangkat. Jika salah satu perangkat mengaktifkan Hotspot Pribadi, matikan. Kuncinya di sini adalah Anda harus memiliki alamat email satu sama lain di daftar kontak masing-masing. Anda harus masuk ke iCloud dengan ID Apple Anda.
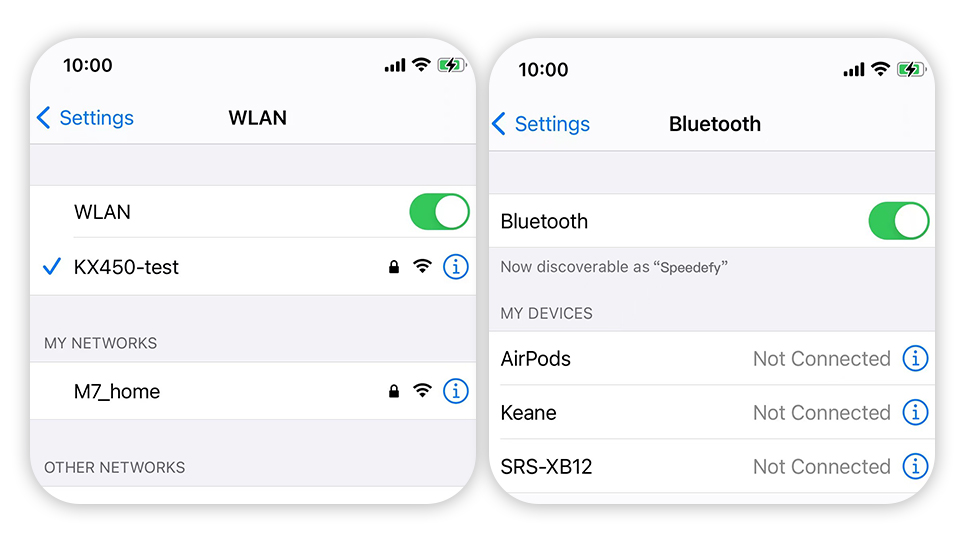
Anda dapat membagikan kata sandi Wi-Fi Anda dengan sangat mudah sekarang. Jaga agar dua perangkat tetap berdekatan, dalam jangkauan Wi-Fi dan Bluetooth. Pertama, sambungkan perangkat yang ingin Anda bagikan kata sandi Wi-Fi. Kemudian, buka pengaturan Wi-Fi pada perangkat yang menerima kata sandi. Sebuah jendela akan muncul di perangkat yang membagikan kata sandi Wi-Fi, menanyakan apakah Anda ingin membagikan kata sandi dengan perangkat lain. Ketuk Bagikan Kata Sandi dan selesai.
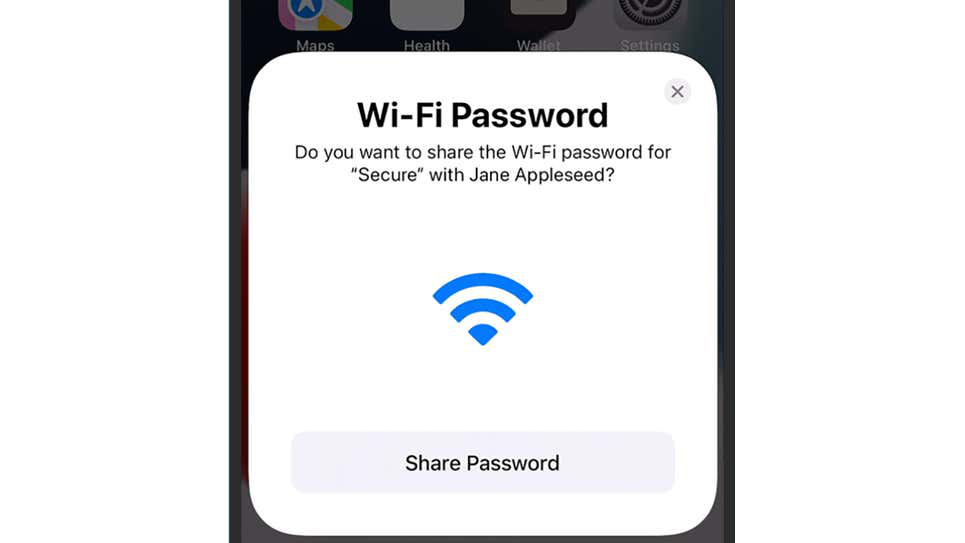
Apa yang harus dilakukan ketika Berbagi Wi-Fi di iPhone tidak Berfungsi?
Jika Anda mengalami masalah saat berbagi kata sandi Wi-Fi antar perangkat, berikut adalah beberapa cara untuk membuatnya berfungsi.
Nyalakan ulang iPhone dan perangkat lainnya.
Pastikan kedua perangkat memiliki pembaruan perangkat lunak terbaru. Untuk memperbarui iPhone Anda, buka Pengaturan Pembaruan > Perangkat Lunak > Umum > Unduh dan Instal. Jika Anda tidak melihat pilihan untuk mengunduh dan memperbarui, iPhone Anda sudah diperbarui.
Putuskan sambungan dari Wi-Fi dan bergabung kembali. Untuk melakukan ini, buka Pengaturan > Wi-Fi dan ketuk nama jaringan. Ketuk ikon huruf “i”, lalu ketuk “Lupakan jaringan ini”. Setelah selesai, bergabung kembali ke jaringan dan masukkan kata sandi Anda.
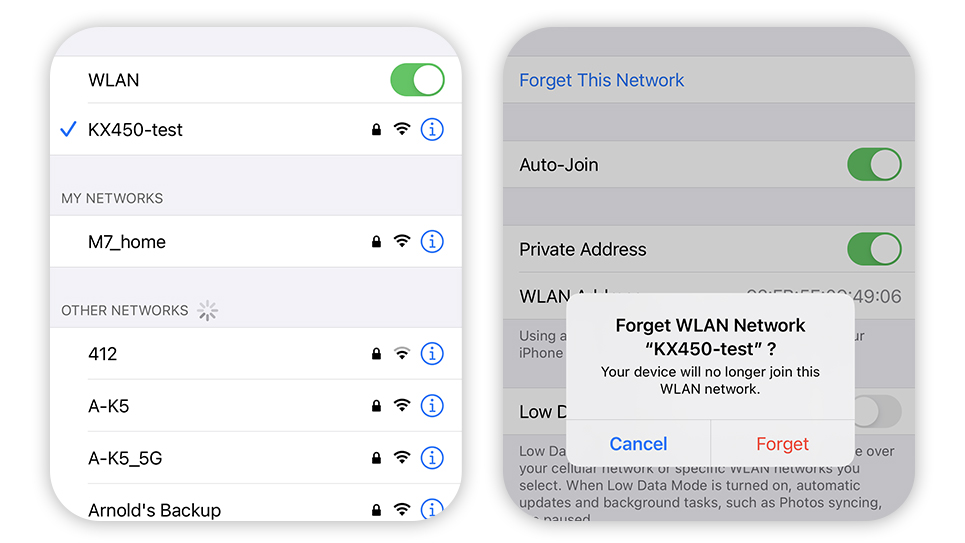
Atur ulang pengaturan jaringan di iPhone Anda. Untuk melakukan ini, buka Pengaturan Atur > Ulang > Umum > Atur Ulang Pengaturan Jaringan.
Terakhir, coba mulai ulang router Anda. Jika Anda ingin tahu cara mengatur ulang router Anda, lihat panduan kami.
Bagikan Kata Sandi Anda dengan macOS dan Android
Banyak perangkat Apple dapat dengan mudah berbagi kata sandi Wi-Fi seperti iPhone; di atas menunjukkan cara berbagi kata sandi Wi-Fi untuk iPhone dengan cepat. Selanjutnya adalah cara berbagi kata sandi Wi-Fi dengan cepat untuk dua jenis perangkat lainnya.
1. Membagikan Kata Sandi Wi-Fi Anda dengan MacOS
Berbagi kata sandi dari Apple Mac mirip dengan berbagi kata sandi dari iPhone. Mac Anda harus dibuka kuncinya dan masuk ke akun ID Apple Anda. Alamat email ID Apple orang lain harus ada di kontak Anda. Orang lain harus menggunakan iPhone, iPad, atau Mac lain.
Saat perangkat lain mencoba menyambungkan ke jaringan Wi-Fi yang sama dengan yang Anda gunakan saat ini, Anda akan melihat pemberitahuan di Mac Anda sendiri yang menanyakan apakah Anda ingin berbagi jaringan. Saat Anda mengonfirmasi permintaan, orang lain harus diizinkan mengakses Wi-Fi.
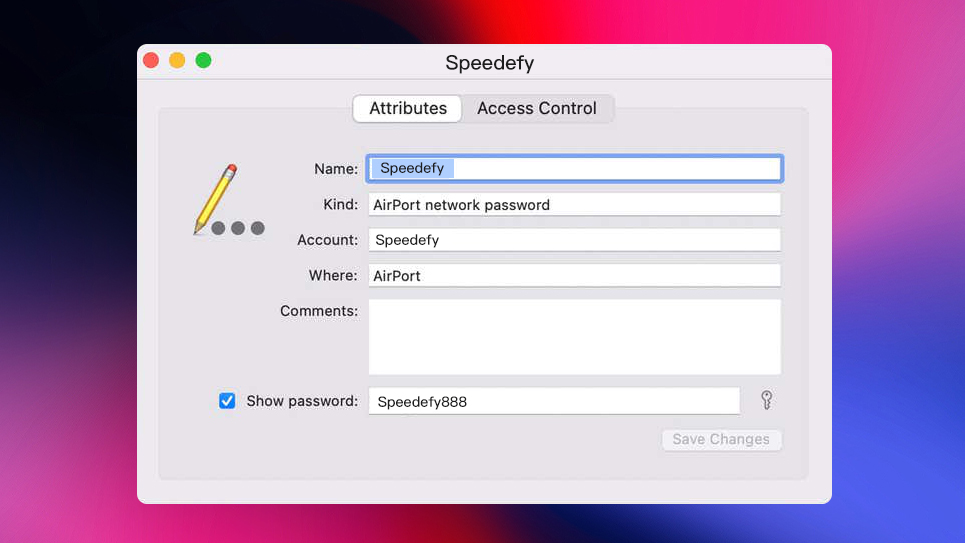
Tidak seperti iOS atau iPadOS, macOS memungkinkan Anda melihat kata sandi Wi-Fi yang disimpan. Anda perlu menemukan dan meluncurkan aplikasi Akses Rantai Kunci, lalu beralih ke tab “Login dan Kata Sandi” dan mencari SSID jaringan Wi-Fi (nama jaringan) yang disimpan. Klik dua kali entri, lalu ketuk Tampilkan Kata Sandi dan masukkan nama pengguna dan kata sandi administratif Anda untuk melihatnya.
2. Membagikan Kata Sandi Wi-Fi Anda dengan Perangkat Android
Berbagi kata sandi dengan perangkat Android membutuhkan lebih banyak upaya karena kurangnya kompatibilitas asli, tetapi setelah Anda selesai dengan pengaturan yang rumit, mudah untuk membiasakannya. Ini juga merupakan trik cerdas yang dapat Anda gunakan di antara iPhone jika diperlukan, alih-alih metode yang dijelaskan di atas.
Pertama, Anda harus menggunakan ponsel android untuk membuat kode QR. Kode QR dapat dibuat dengan menginstal pembuat kode QR apa pun yang ditemukan di toko aplikasi, seperti Qrafter. Perangkat Android hampir selalu memiliki fitur ini.
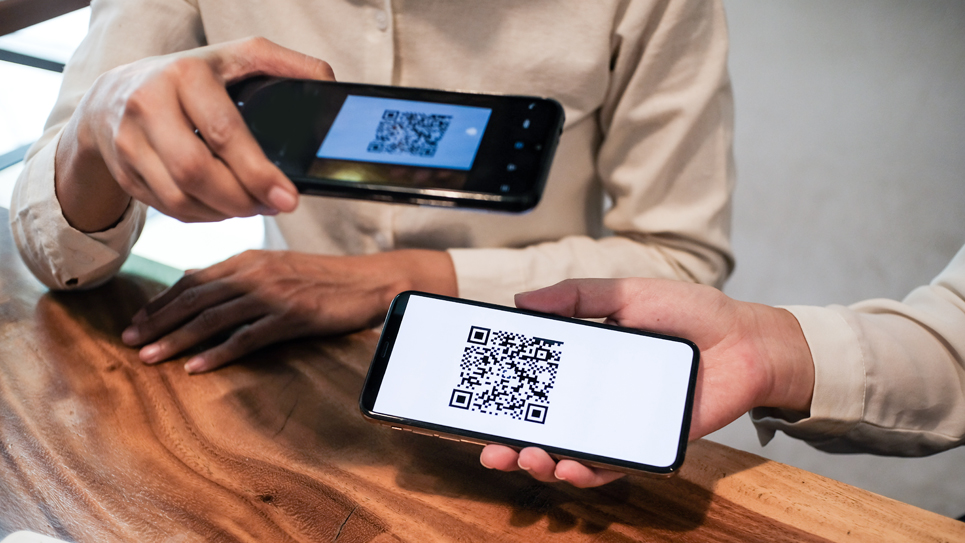
Setelah berada di aplikasi, temukan opsi untuk membuat kode QR Wi-Fi. Selanjutnya, masukkan kata sandi Wi-Fi dan SSID (nama jaringan) Anda. Bergantung pada aplikasi yang Anda gunakan, Anda mungkin juga perlu menambahkan jenis enkripsi yang digunakan Wi-Fi Anda, yang dapat ditemukan di router Wi-Fi Anda. Opsi ini biasanya WEP, WPA/WPA2, atau Tidak Ada.
Setelah menambahkan semua informasi Wi-Fi Anda, langkah selanjutnya adalah membuat kode QR. Untuk membagikan kata sandi Wi-Fi Anda, nyalakan kamera di ponsel Android Anda dan letakkan di kode QR. Pemberitahuan tentang jaringan Wi-Fi akan terbuka. Ketuk informasi itu untuk terhubung.
Menggunakan Jaringan Tamu untuk Melindungi Jaringan Wi-Fi Anda
Ada risiko berbagi jaringan atau kata sandi yang sama dengan orang lain, tetapi Anda dapat dengan mudah menghindari risiko ini. Cara terbaik untuk melakukannya adalah dengan menyiapkan jaringan tamu. Jaringan tamu adalah jaringan Wi-Fi kedua yang dapat Anda siapkan dengan sandi yang berbeda, terpisah dari jaringan Wi-Fi utama.
Apakah Jaringan Tamu Aman?
Fitur jaringan tamu memerlukan router nirkabel Anda untuk menyelesaikan pengaturan, tetapi yang perlu Anda lakukan adalah terhubung ke jaringan nirkabel dan membuka browser Anda untuk menyelesaikan pengaturan yang kuat ini. Banyak router memiliki fitur jaringan tamu. Berikut cara mengatur fitur jaringan tamu Speedefy:
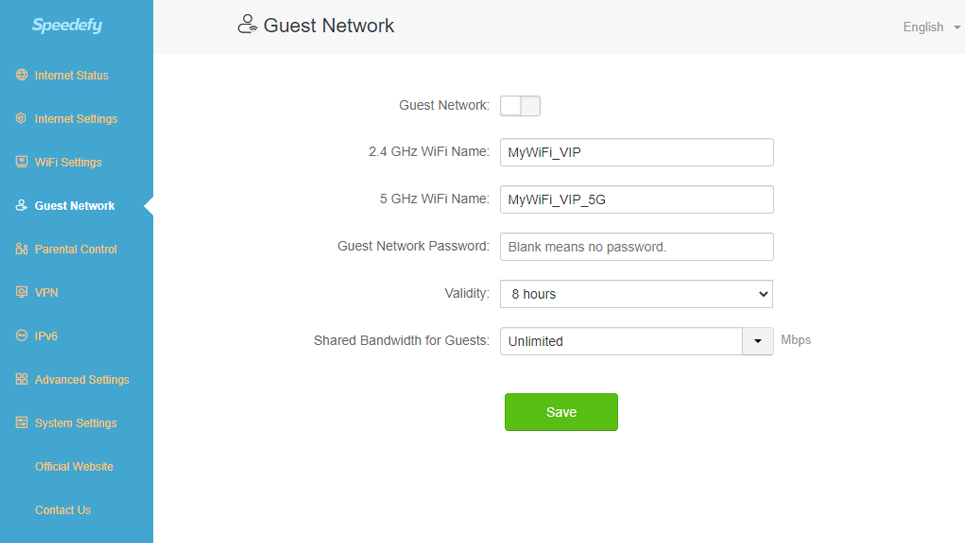
Buka backend pengaturan jaringan Speedefy http://192.168.3.1/main.html > Ketuk Jaringan > Tamu Buka Jaringan > Tamu Mengatur kata sandi dan waktu > validitas Simpan
Bagaimana Cara Menemukan Kata Sandi Wi-Fi Anda saat Anda Lupa?
Misalkan Anda lupa kata sandi jaringan Wi-Fi, tetapi perangkat Windows sudah tersambung ke jaringan Wi-Fi. Dalam hal ini, Anda dapat mengambil kata sandi nirkabel Anda. Setelah menemukan kata sandi, Anda dapat menggunakannya di komputer atau perangkat lain untuk terhubung ke jaringan Wi-Fi Anda.
Berikut ini adalah demonstrasi sistem operasi Windows 10. Jika komputer Anda menggunakan versi Windows lain, silakan lihat prosedur untuk versi Windows lainnya.
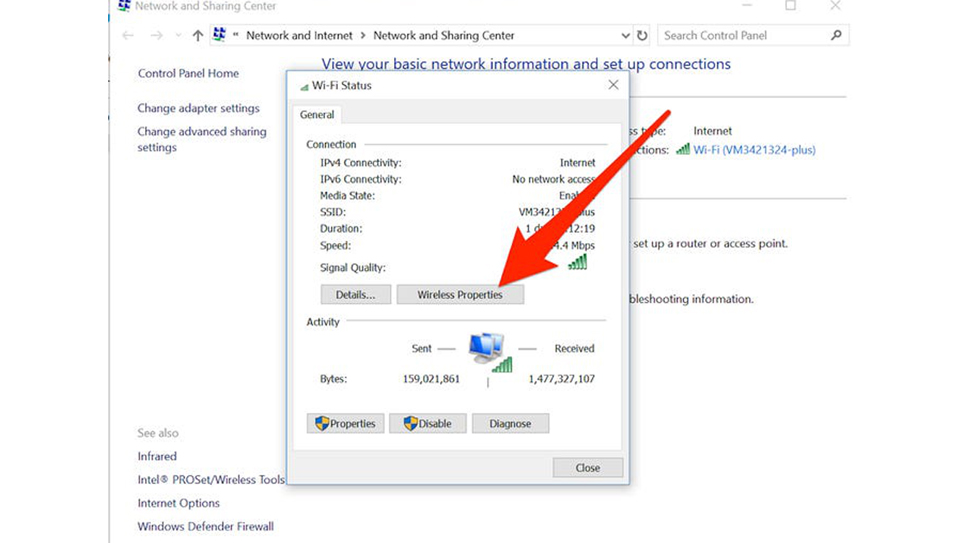
- Di Windows 10, pilih tombol Start, lalu pilih Pengaturan > Jaringan & Status > Internet > Jaringan dan Pusat Berbagi.
- Di samping Koneksi, pilih nama jaringan Wi-Fi Anda di Pusat Jaringan dan Berbagi.
- Di Status Wi-Fi, pilih Properti Nirkabel.
- Di Properti Jaringan Nirkabel, pilih tab Keamanan, lalu pilih kotak centang Tampilkan Karakter.
Kata sandi jaringan Wi-Fi Anda ditampilkan di kotak Kunci keamanan jaringan. Sayangnya, Anda tidak dapat membuat salinan langsung karena alasan keamanan. Anda hanya dapat melakukannya dengan memasukkan kata sandi Wi-Fi secara manual.
Tidak dapat menemukan kata sandi Wi-Fi Anda? Ubah!
Ketika Anda benar-benar lupa kata sandi Wi-Fi Anda, jangan khawatir, Anda tidak perlu mengatur ulang router Anda untuk mendapatkan yang baru. Anda perlu melakukan operasi sederhana untuk mengubah kata sandi Anda, Anda juga dapat membaca artikel ini: Cara Mengubah Kata Sandi WiFi, di bawah ini adalah demonstrasi cara melakukannya dengan router nirkabel Speedefy KX450.
Di bilah alamat browser > Anda, masukkan alamat IP router Speedefy Anda “192.168.3.1” atau situs web http://speedefywifi.com/ dan tekan enter > Anda akan dibawa ke layar > pengaturan Speedefy Ini akan membawa Anda ke halaman > login pengaturan router, pengaturan > Wi-Fi, nama dan kata sandi Wi-Fi.
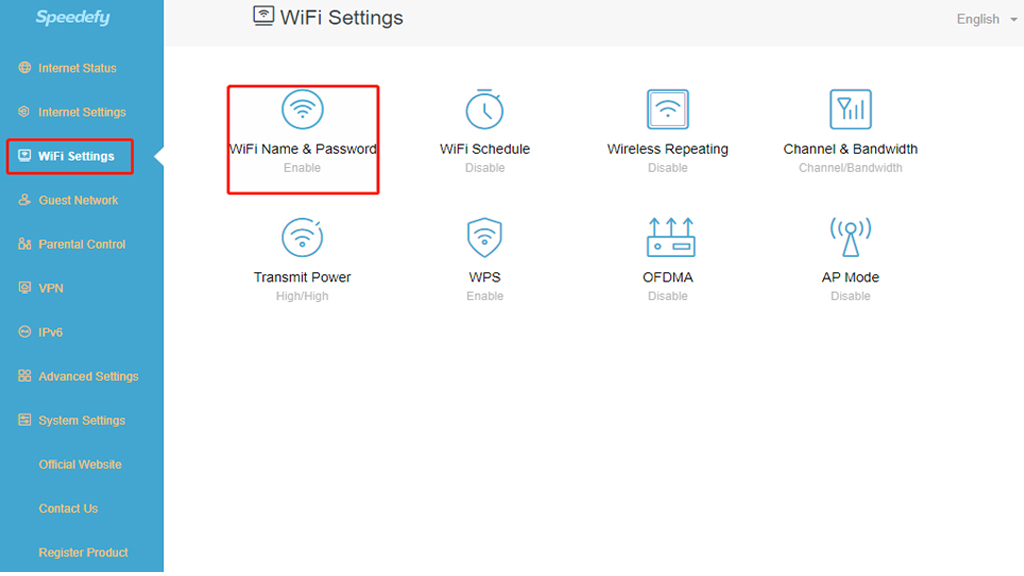
Anda dapat langsung mengubah kata sandi Wi-Fi Anda; tolong jangan mengatur kata sandi Wi-Fi Anda terlalu sederhana. Kata sandi yang lebih kompleks dapat meningkatkan keamanan jaringan Anda, dan ingatlah untuk mencadangkan ke tempat aman lainnya. Anda dapat melihat cara membuat kata sandi yang rumit.
Perhatikan Keamanan Jaringan Anda
Berbagi jaringan Anda dengan orang lain adalah hal yang menyenangkan, tetapi Anda harus lebih waspada terhadap masalah keamanan jaringan. Berbagi juga dapat membawa risiko. Berikut adalah beberapa cara untuk meningkatkan keamanan jaringan Anda.
- Tingkatkan ke Router yang lebih aman: Router adalah salah satu perangkat yang diperlukan bagi Anda untuk menggunakan Internet. Router dengan keamanan tinggi dapat sangat mengurangi risiko Internet dan memungkinkan Anda memiliki pengalaman Internet yang baik.
- Gunakan kata sandi Wi-Fi yang kuat: Kata sandi Wi-Fi yang baik harus setidaknya delapan karakter dan menyertakan campuran huruf besar dan kecil, angka, dan simbol.
- Menggunakan jaringan tamu: Siapkan jaringan tamu untuk pengunjung, sehingga mereka tidak memiliki akses ke jaringan utama Anda.
- Selalu perbarui perangkat jaringan internet Anda: Router perlu diperbarui secara berkala. Produsen router memperbarui firmware router saat mendeteksi kerentanan, seperti sistem operasi ponsel atau komputer Anda. Atur pengingat untuk memeriksa pengaturan router Anda setiap bulan untuk melihat pembaruan apa pun.

- Matikan pengaturan WPS: WPS, atau Wi-Fi Protected Setup, adalah fitur yang memungkinkan perangkat seperti ponsel dan gadget rumah pintar dipasangkan dengan jaringan Anda. Pengaturan ini nyaman, terutama jika Anda memiliki banyak perangkat cerdas untuk dihubungkan, tetapi meninggalkan lubang menganga bagi peretas untuk masuk. Cari tombol WPS di router Anda dan matikan kecuali Anda secara aktif memasangkan perangkat Anda dengan networ
