Ikhtisar Cepat Konten
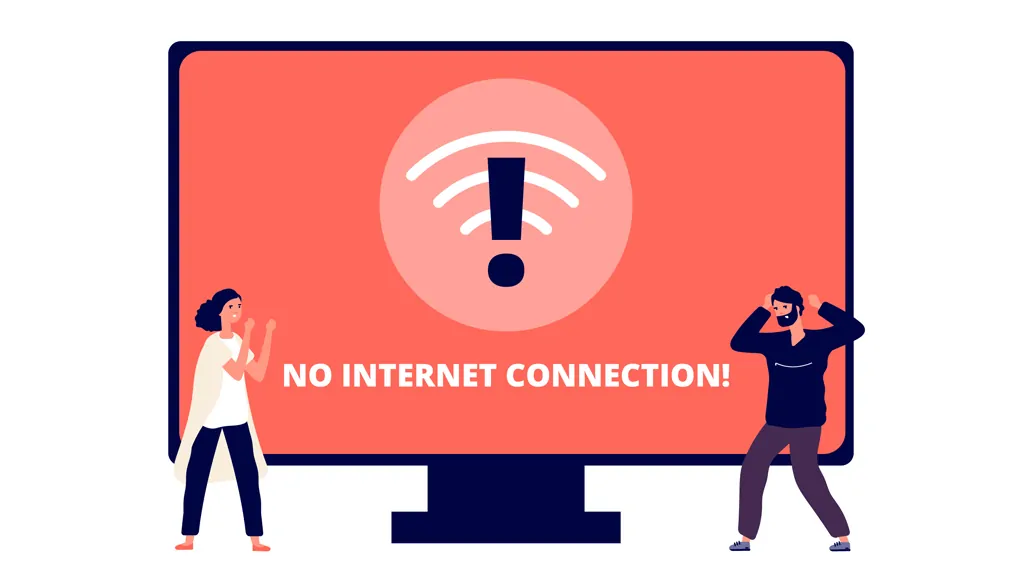
Apa yang Akan Anda Lihat Jika WiFi Terhubung tetapi Tidak Ada Koneksi Internet?
Banyak pengguna WiFi melaporkan mengalami masalah koneksi di mana mereka terhubung ke WiFi tetapi tidak memiliki akses internet. Masalah ini sangat umum terjadi di tempat-tempat umum seperti bandara dan hotel.
Ketika ini terjadi di jaringan publik, penting untuk dicatat bahwa menghubungkan ke WiFi publik bisa berisiko. Masalah ini sering kali disebabkan oleh firewall jaringan yang memblokir sinyal jaringan publik. Namun, masalah ini juga bisa muncul saat menggunakan WiFi di rumah atau di kantor.
Jika Anda menghadapi situasi “WiFi terhubung tetapi tidak ada internet”, Anda dapat memecahkan masalahnya dengan mudah menggunakan dua metode langsung.
- Router
- Perangkat Anda yang terhubung
Periksa Router: Jika tidak ada perangkat yang terhubung ke jaringan Anda yang dapat mengakses internet, masalahnya mungkin terletak pada router atau modem Anda. Anda dapat memverifikasi ini dengan mengamati indikator sinyal router. Saat ada masalah jaringan, lampu sinyal mungkin berkedip lebih lambat atau berhenti berkedip sama sekali, yang menunjukkan kerusakan.
Periksa Perangkat Anda: Jika Anda terhubung ke WiFi di laptop Anda dan sinyal tampak normal, tetapi masih menunjukkan “Tidak ada akses Internet” di bawah nama jaringan, masalahnya mungkin terkait dengan perangkat atau koneksi. Membuka browser dan melihat pesan “Tidak Ada Internet” saat mencoba mencari mengonfirmasi masalah ini.
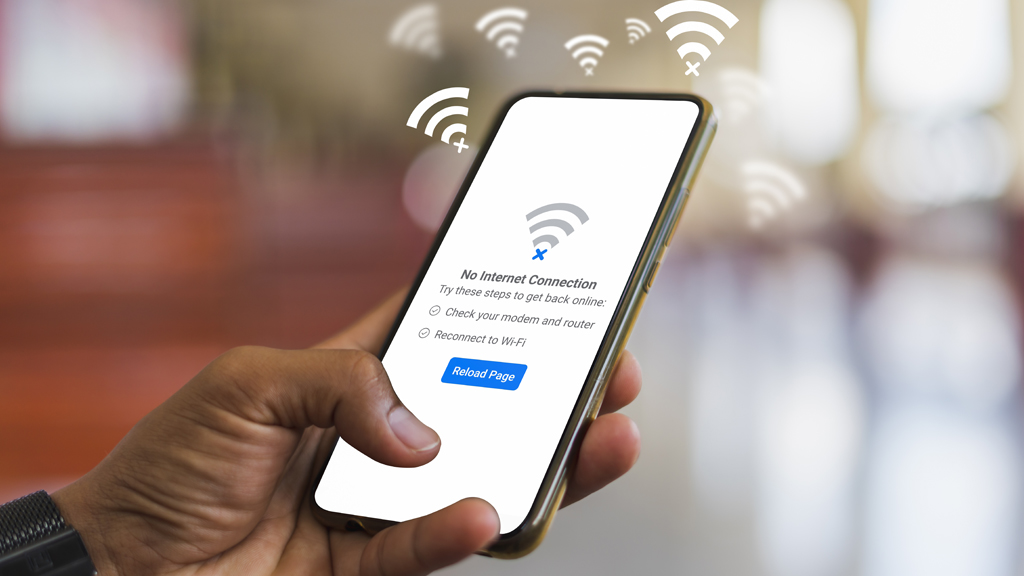
Mengapa WiFi Anda Terhubung tetapi Tidak Ada Koneksi Internet?
Sebenarnya, masalah koneksi jaringan tidak serumit yang Anda pikirkan. Beberapa faktor yang membuat koneksi Wi-Fi ke internet tidak berhasil, seperti:
- Konflik alamat IP.
- Router/modem Wi-Fi tidak memiliki Wi-Fi.
- Anti-virus atau Aplikasi Keamanan Lainnya menghentikan koneksi internet Anda.
- Pembayaran tarif broadband yang terlambat.
- Adaptor jaringan terlambat.
- Wi-Fi dimatikan secara default di router/modem nirkabel Anda.
Kurangnya konektivitas internet dapat disebabkan oleh berbagai faktor, seperti yang diuraikan dalam ikhtisar singkat tentang masalah jaringan umum ini. Salah satu penyebab yang paling sering terjadi adalah konflik alamat IP, yang sering mengakibatkan WiFi terhubung tetapi tanpa akses internet. Bagian berikut akan memberikan solusi yang jelas untuk membantu mendiagnosis dan menyelesaikan masalah umum ini.
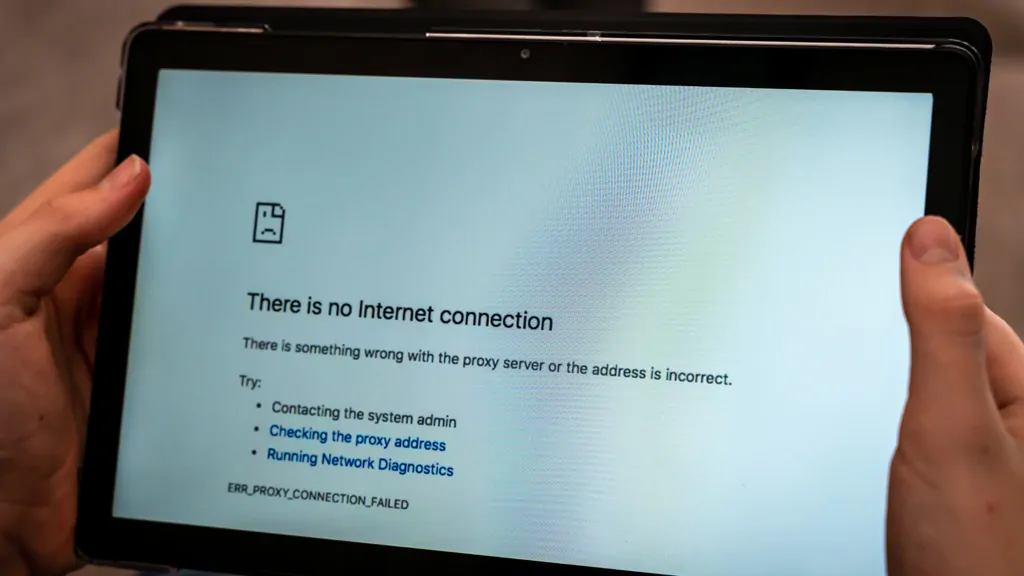
Konflik Alamat IP Akan Mengakibatkan “Tidak Ada Internet”
Agar komputer dapat berkomunikasi melalui jaringan, setiap perangkat harus memiliki alamat IP yang valid. Jika WiFi Anda terhubung tetapi tidak ada akses internet, salah satu alasan paling umum adalah konflik alamat IP—di mana perangkat lain menggunakan alamat IP yang sama dengan perangkat Anda. Untuk mengatasinya, Anda harus mengidentifikasi alamat IP perangkat yang bertentangan dan mengubahnya untuk menghindari konflik jaringan.
Alamat IP = alamat jaringan + alamat host
Sederhananya, alamat IP sama dengan alamat rumah Anda. Membandingkan internet dengan dunia nyata, ketika seseorang mengirimi Anda surat, dia perlu mengetahui alamat Anda untuk mengirim surat kepada Anda. Demikian juga, ketika seseorang mengirimi Anda pesan, host Internet perlu mengetahui alamat IP Anda untuk mengirim pesan kepada Anda secara akurat.
Bagaimana Cara Mengatasi Konflik Alamat IP?
Harap dicatat bahwa hanya perangkat yang terhubung ke jaringan Anda yang dapat menyebabkan konflik alamat IP. Misalnya, hanya satu perangkat yang terhubung ke jaringan Anda. Dalam hal ini, tidak ada internet yang tidak mungkin disebabkan oleh konflik alamat IP kecuali seseorang diam-diam menggosok internet.
Ubah Alamat IP Anda
Seperti disebutkan sebelumnya, keunikan alamat IP sangat penting dalam jaringan apa pun, karena setiap perangkat harus diberi alamat IP yang berbeda. Ketika dua perangkat secara tidak sengaja berbagi IP yang sama, itu menyebabkan konflik yang mengganggu fungsionalitas jaringan. Untuk mengatasi masalah ini, Anda dapat memodifikasi alamat IP yang bertentangan, yang akan membantu memulihkan operasi jaringan normal.
Operasi berikut menggunakan Windows 7 sebagai contoh:
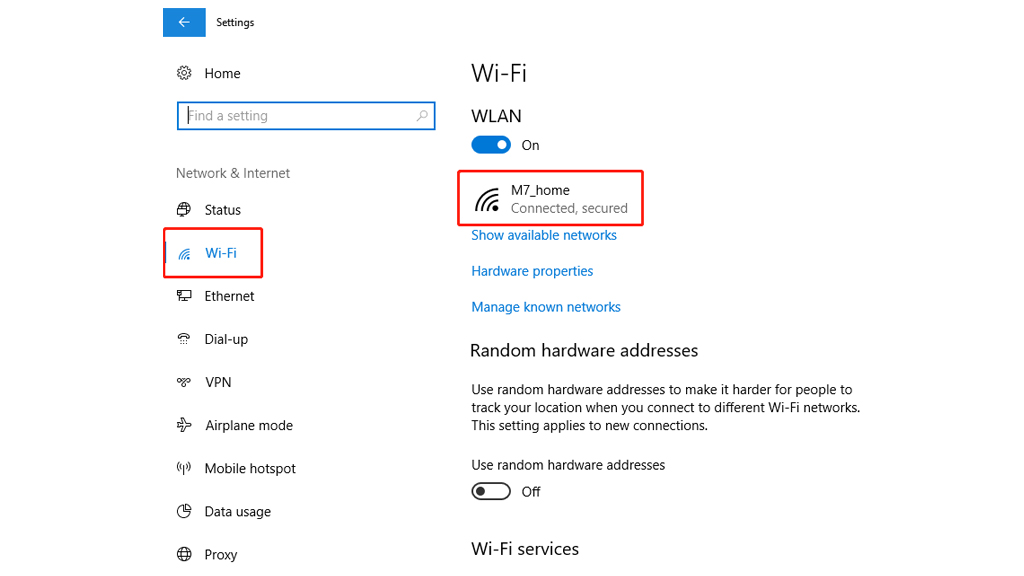
- Pastikan perangkat Anda terhubung ke internet
- Buka Pengaturan Komputer > klik Jaringan & Internet > Wi-Fi > pilih jaringan yang terhubung > pengaturan IP
- Jika penetapan IP Anda adalah Manual, ubah ke DHCP
- Klik simpan
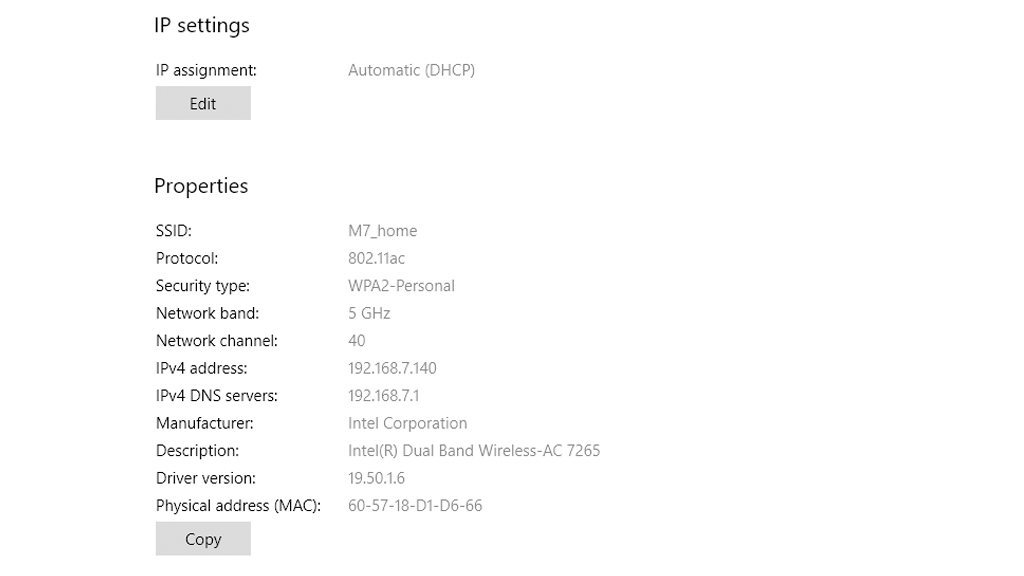
Ada dua cara untuk mengatur alamat IP komputer Anda: manual dan DHCP. DHCP (Dynamic Host Configuration Protocol) berarti pengaturan otomatis, alamat IP yang ditetapkan secara manual tidak akan berubah kecuali Anda mengubahnya. DHCP akan secara otomatis tersedia dan tidak menduplikat alamat IP. Internet Protocol versi 4 (TCP/IPv4) ditampilkan dengan alamat IP Anda.
Tidak Ada Konflik IP? Periksa poin ini untuk memperbaiki jaringan Anda
Jika Anda menemukan bahwa pengaturan IP yang dimodifikasi dan jaringan Anda masih tidak berfungsi, maka mungkin bukan masalah dengan konflik alamat IP. Karena ada banyak alasan tidak ada jaringan, Metode berikut juga untuk memperbaiki jaringan Anda. Jika jaringan Anda hanya lambat, Anda dapat memeriksa artikel “Cara meningkatkan jaringan Anda” untuk meningkatkan kecepatan jaringan Anda.
Metode 1: Mulai Ulang Router Nirkabel Anda
Cara terbaik untuk memperbaiki router Anda adalah dengan me-reboot nya. Meskipun ini mungkin terdengar konyol, reboot dapat menyegarkan cache dan memperbaiki banyak masalah jaringan dan perangkat lunak yang saling berhubungan. Me-reboot router Anda juga akan memungkinkan WiFi Anda untuk mendapatkan kembali alamat IP, asalkan Anda telah mengatur alamat IP secara otomatis.
Nota: Jika router dan modem Anda terpisah, Anda harus me-reboot keduanya.
- Matikan keduanya
- Tunggu 30 detik
- Nyalakan modem, lalu nyalakan router setelah 1 menit.
- Tunggu beberapa menit dan periksa.
- Solusi sederhana ini akan menyelesaikan banyak masalah kecil di router Anda.
Metode 2: Periksa Lampu Modem Anda
Banyak pengguna WiFi meremehkan nilai diagnostik lampu indikator modem mereka. Lampu ini memberikan representasi visual dari status koneksi WiFi Anda saat ini dan dapat menawarkan wawasan berharga tentang kesehatan operasionalnya. Mereka sangat berguna saat memecahkan masalah konektivitas. Dengan memahami cara menafsirkan lampu indikator ini, Anda dapat secara efektif mengidentifikasi dan mengatasi masalah jaringan WiFi. Berbagai metode tersedia untuk membantu Anda menganalisis sinyal cahaya ini dan mengambil langkah-langkah yang diperlukan untuk mengatasi tantangan konektivitas.
Dalam keadaan umum, penerangan lampu WAN (Wide Area Network) pada modem Anda menandakan pembentukan koneksi kabel, yang menunjukkan keberhasilan konektivitas ke internet yang lebih luas. Lampu Wi-Fi modem yang berkedip lambat dan berkala menunjukkan jaringan Wi-Fi yang berfungsi dengan baik, menandakan konektivitas nirkabel yang aktif dan stabil. Sebaliknya, kedipan cepat yang terus-menerus—atau tidak adanya cahaya—dari indikator Wi-Fi dapat menunjukkan masalah yang berkaitan dengan jaringan Wi-Fi atau
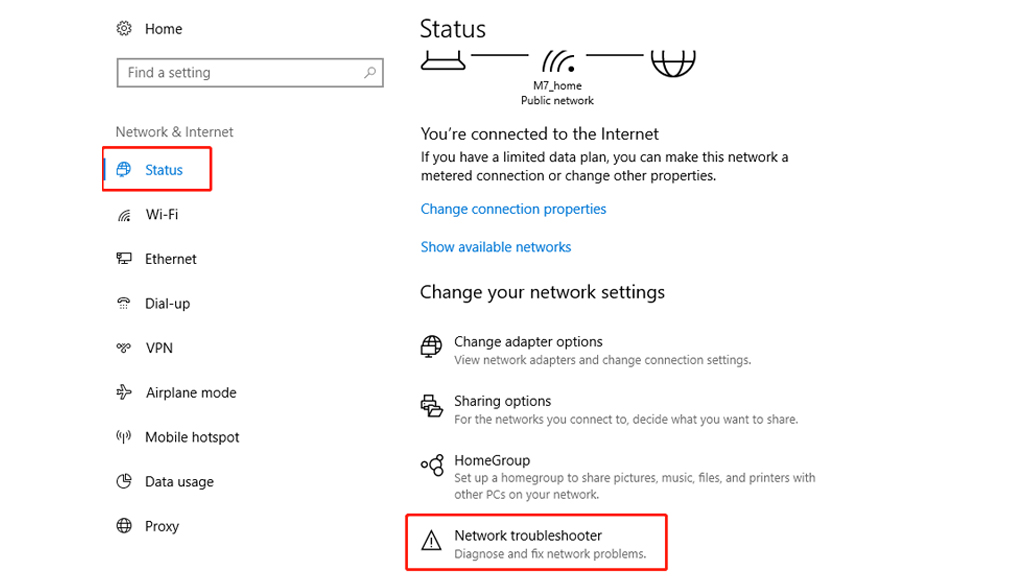
Metode 3: Menggunakan Pemecah Masalah Jaringan
Pemecahan masalah jaringan Anda juga dapat mengandalkan pemecah masalah jaringan di dalam perangkat Anda, Anda dapat menjalankan pemecah masalah jaringan yang disertakan dengan komputer Anda sebagai berikut.
Berikut adalah antarmuka operasi Windows 10 sebagai referensi. Jika Anda memiliki versi Windows lain, silakan periksa metode pengoperasian versi yang berbeda di sini.
- Pilih tombol Windows, lalu temukan bagian pengaturan.
- Pilih Pengaturan > Status > Pemecahan Masalah Jaringan > Klik tombol Pemecah Masalah Jaringan.
Metode 4: Matikan Aplikasi Antivirus atau Keamanan Anda
Perangkat lunak anti-virus atau keamanan kemungkinan memblokir WiFi Anda. Keamanan yang berlebihan dapat secara signifikan memengaruhi jaringan WiFi Anda karena sebagian besar koneksi WiFi mengandalkan penerusan port, yang memerlukan port terbuka untuk mentransfer data. Namun, Anda dapat pergi ke pengaturan anti-virus, temukan bagian WiFi, lalu mengaktifkan akses jaringan.
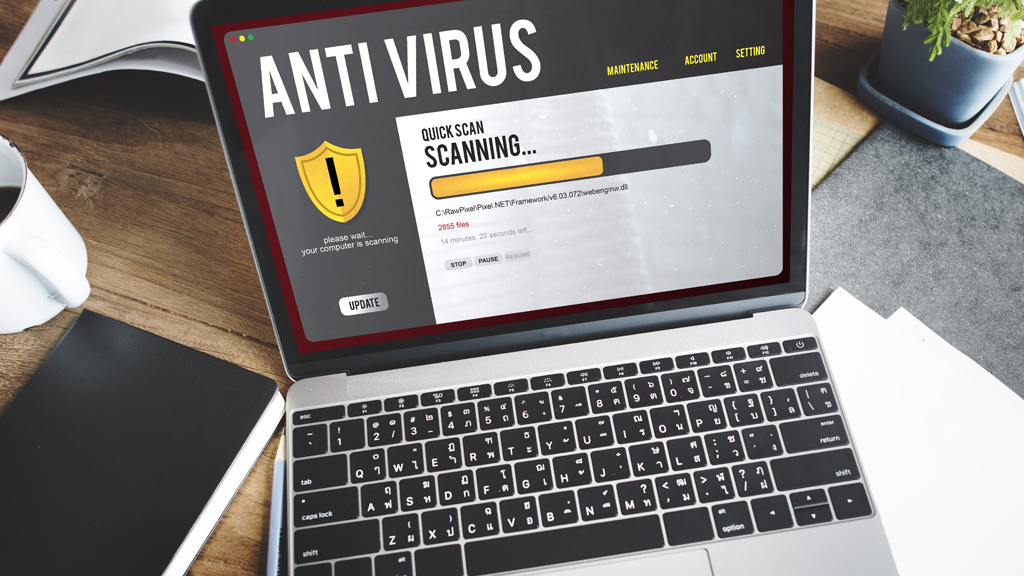
Jangan mengunduh perangkat lunak anti-virus secara acak, pulihkan konfigurasi Wi-Fi Anda. Jangan mengunduh perangkat lunak anti-virus acak, beberapa di antaranya tidak hanya akan menyumbat jaringan Anda tetapi juga memperlambat komputer Anda dan secara serius memengaruhi pengalaman Internet Anda.
Perhatikan bahwa ini bukan untuk mengatakan bahwa Anda tidak memerlukan perangkat lunak anti-virus, atau firewall keamanan jaringan tidak penting. Namun, jika sistem komputer Anda asli, firewall komputer sudah cukup untuk memenuhi kebutuhan keamanan jaringan kebanyakan orang.
Metode 5: Ubah Mode Nirkabel Router Anda
Tidak jarang hal ini terjadi karena perangkat Anda yang terhubung terlalu tua. Misalnya, Anda mendapatkan akses Internet di PC Anda dengan menghubungkan ke router melalui kabel Ethernet. Dalam hal ini, mungkin ada hambatan komunikasi antara kedua perangkat ini. Mengubah mode nirkabel (2.4GHz dan 5GHz) adalah salah satu cara untuk mengatasi masalah ini.
Ada beberapa mode nirkabel yang tersedia di router. Misalnya, Anda mungkin pernah melihat sesuatu seperti 802.11 b atau 802.11 b/g atau 802.11 b/g/n/ac/ax, dll. B, g, n, ac, dan ax di dalam parameter yang berbeda ini mewakili standar nirkabel yang berbeda. Biasanya, mode nirkabel diatur ke 802.11 b/g/n/ac, yang berfungsi dengan baik untuk sebagian besar pengguna. Terkadang, perangkat seperti beberapa smartphone lama tidak kompatibel dengan mode 802.11 ax ini, menyebabkan masalah jaringan.
Dalam nada yang sama, router Speedefy KX450 WiFi 6 digunakan sebagai demonstrasi operasi:
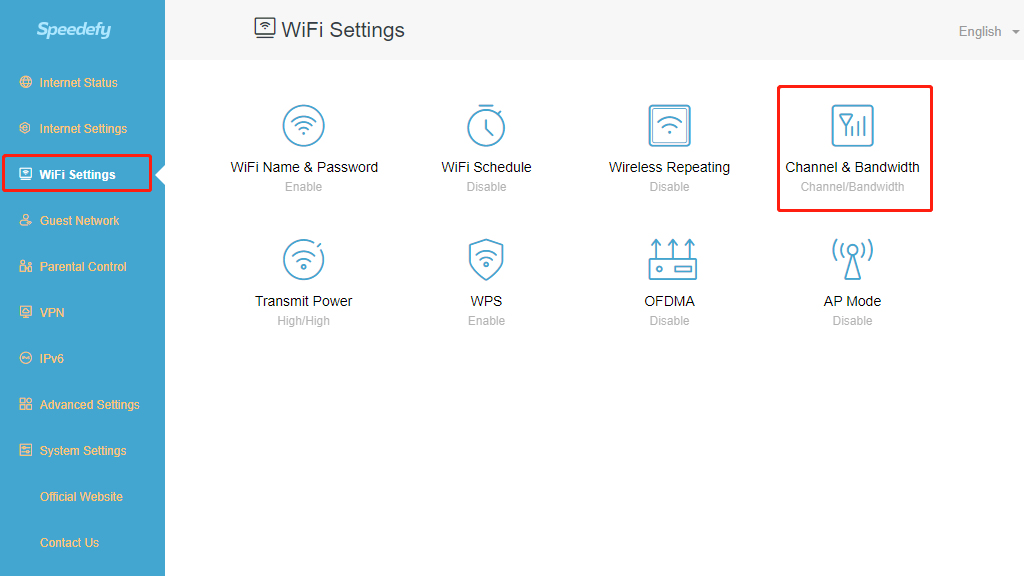
- Masuk ke router Speedefy web halaman manajemen
- Pilih Pengaturan WiFi > Saluran & Bandwidth
- Di bagian Jaringan 5 GHz: Klik Mode Jaringan
- Ubah mode ke 802.11 a/n/ac
- Sambungkan kembali jaringan WiFi
Metode 6: Setel Ulang Router Nirkabel Anda
Opsi ini akan menyelesaikan hampir semua masalah terkait router. Anda dapat mengatur ulang router ke pengaturan pabrik, memaksa pengaturan ulang semua perubahan baru yang dapat menyebabkan masalah. Demikian pula, ini berarti Anda harus melindungi router Anda dengan kata sandi lagi dan mengubah pengaturan dasar agar sesuai dengan kebutuhan Anda.
Metode reset sedikit berbeda dari router ke router, tetapi urutan operasinya serupa. Jika Anda memiliki router Speedefy, Anda dapat merujuk ke artikel ini, “Cara mengatur ulang router Anda.”
Urutan operasi utama untuk semua jenis router adalah sebagai berikut:
- Pasang tombol reset>masuk ke router Anda web antarmuka>atur nama dan kata sandi Wi-Fi>Siapkan pengaturan router nirkabel Anda sesuai keinginan.

Metode 7: ISP Anda Kedaluwarsa atau Mati
Hubungi penyedia internet Anda, biarkan mereka memeriksa Wi-Fi Anda, minta mereka untuk membantu Anda memecahkan masalah. Penyedia layanan internet Anda mungkin telah kedaluwarsa atau ada yang salah dengan layanan Anda.
Orang sering membayar internet selama enam bulan atau setahun penuh. Jauh lebih baik untuk membayar layanan internet jangka panjang sekaligus, dan Anda tidak selalu perlu mendapatkan pengingat tagihan Anda. Jadi, Anda mungkin berada dalam situasi di mana layanan internet Anda kedaluwarsa. Namun, Anda tidak mengetahuinya, dan Anda tidak mendapatkan pengingat apa pun. Mungkin Anda memiliki email dari ISP di kotak surat sampah, tetapi Anda tidak melihatnya.
Bahkan jika layanan internet Anda kedaluwarsa, Anda masih dapat terhubung ke WiFi, tetapi Anda tidak akan memiliki internet. Internet Anda tidak valid. Banyak orang telah memeriksa berbagai penyebab jaringan dan akhirnya menemukan bahwa masalahnya ada di ingatan mereka.

Metode 8: Periksa Driver Adaptor Jaringan Nirkabel Anda
Dalam kebanyakan kasus, masalah WiFi disebabkan oleh driver adaptor WiFi yang salah. Di Adaptor Jaringan Pengelola > Perangkat, Adaptor WiFi harus tercantum di bawah bagian ini jika berfungsi dengan benar. Jika WiFi tidak tercantum di sini, perbarui driver perangkat jaringan nirkabel Anda atau hapus instalan, lalu instal ulang adaptor jaringan nirkabel.
Metode 9: Atur Ulang Pengaturan Jaringan Anda
Dan jika WiFi masih gagal berfungsi, atur ulang pengaturan jaringan WiFi Anda. Di Windows 10, buka Pengaturan>Jaringan & Internet>WiFi>Kelola Pengaturan WiFi>Opsi Lanjutan>Pulihkan Default WiFi.
Reset jaringan akan menghapus semua setelan Wi-Fi seperti jaringan Wi-Fi dan preferensi Wi-Fi yang telah Anda simpan. Metode ini mudah diterapkan, tetapi kelemahannya adalah Anda harus mengonfigurasi ulang jaringan Wi-Fi setelah mengatur ulang.
Penutup: Sebagian besar penyebab telah diselesaikan
Tidak ada jawaban tunggal untuk masalah Wi-Fi yang terhubung tetapi tidak ada akses Internet. Dari alamat IP yang paling spesifik, server DNS, kesalahan koneksi kabel ethernet, perubahan dapat menyebabkan Anda tidak terhubung ke internet dengan benar, dan tips di atas akan menyelesaikan sebagian besar masalah terkait perangkat lunak. Namun, Anda harus menghubungi teknisi jika itu adalah masalah perangkat keras – seperti adaptor jaringan nirkabel atau router yang rusak.
