Aperçu rapide du contenu
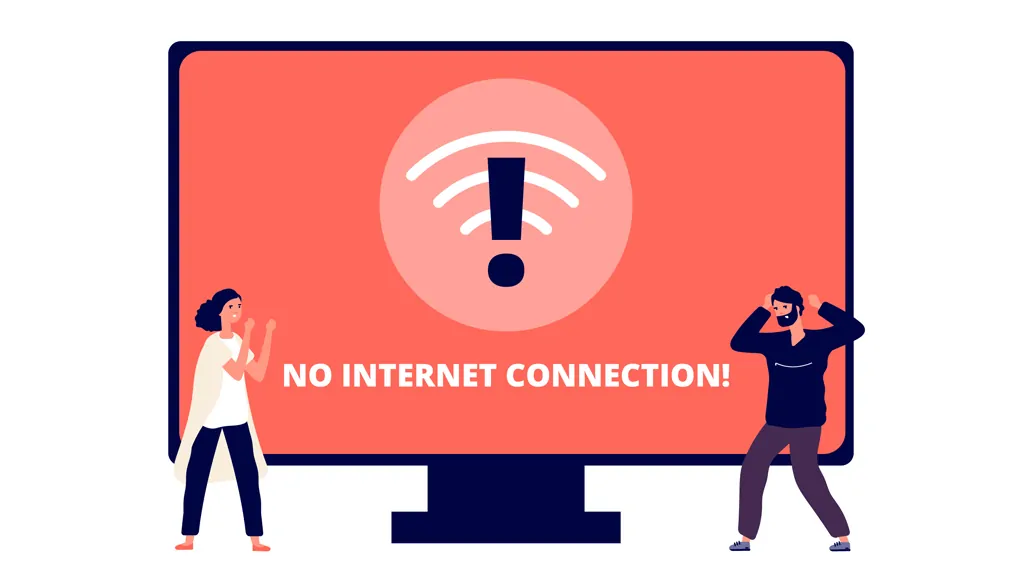
Que faire lorsque votre WiFi est connecté mais que vous n’avez pas d’accès à Internet
L’expérience d’une connexion Wi-Fi sans accès à Internet est un problème courant signalé par de nombreux utilisateurs, en particulier dans des environnements tels que les espaces publics comme les aéroports et les hôtels. Cette situation, bien que frustrante, peut provenir de plusieurs facteurs sous-jacents.
Dans les réseaux publics, ce problème est souvent attribué à des restrictions réseau ou à des pare-feu qui limitent l’accès à certains utilisateurs ou appareils. Les réseaux Wi-Fi publics comportent intrinsèquement des risques, notamment une sécurité limitée et des interférences potentielles dues à un trafic élevé d’utilisateurs. Cependant, des problèmes similaires peuvent également se produire dans les réseaux privés à la maison ou sur le lieu de travail.
Face au scénario « connecté au WiFi mais pas d’internet », il y a deux domaines principaux à explorer : le routeur et les appareils connectés.
1. Vérifiez le routeur
Si aucun des appareils connectés à votre réseau WiFi ne peut accéder à Internet, le problème provient probablement de votre routeur ou de votre modem. Pour le confirmer, inspectez les indicateurs de signal du routeur. Un dysfonctionnement est souvent indiqué par des irrégularités dans le feu de signalisation, telles qu’un clignotement lent ou l’absence de clignotement. Le redémarrage du routeur ou la vérification auprès de votre fournisseur d’accès Internet peut résoudre le problème.
2. Vérifiez vos appareils
Si le problème semble isolé à un appareil spécifique, tel qu’un ordinateur portable, bien que la connexion WiFi affiche un signal fort, le problème peut provenir de l’appareil lui-même. Il peut s’agir de paramètres réseau mal configurés, de pilotes obsolètes ou de dysfonctionnements matériels. La vérification des paramètres réseau et le dépannage de base de l’appareil peuvent souvent aider à identifier et à résoudre le problème.
En traitant systématiquement à la fois le routeur et les appareils connectés, vous pouvez identifier et résoudre efficacement le problème, garantissant ainsi une connexion Internet stable. L’ouverture d’un navigateur et l’affichage d’un message « Pas d’Internet » lors d’une recherche confirment ce problème.
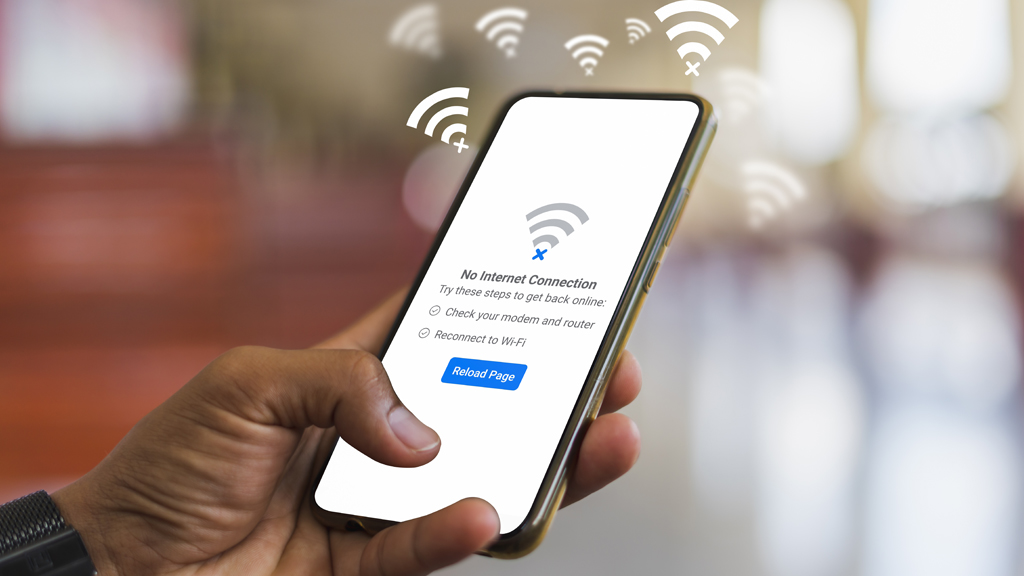
Pourquoi votre WiFi est-il connecté mais il n’y a pas de connexion Internet ?
Les problèmes de connexion réseau, bien que frustrants, sont souvent moins compliqués qu’il n’y paraît. Plusieurs facteurs courants peuvent entraîner l’échec de votre connexion Wi-Fi lorsque vous tentez d’accéder à Internet. Il s’agit notamment de :
• Conflits d’adresses IP : les adresses IP en double sur le réseau peuvent perturber l’accès à Internet, même si le WiFi semble connecté.
• Problèmes de routeur ou de modem : Il se peut que votre routeur ou modem WiFi ne transmette pas efficacement un signal Internet en raison de dysfonctionnements matériels ou de paramètres incorrects.
• Antivirus ou applications de sécurité : Un logiciel antivirus trop zélé ou d’autres applications de sécurité peuvent bloquer par inadvertance l’accès à Internet.
• Factures haut débit impayées : Un paiement en retard du tarif haut débit peut entraîner des interruptions de service.
• Pilotes de carte réseau obsolètes : les cartes réseau avec des pilotes obsolètes ou défectueux peuvent ne pas établir une connexion correcte.
• Paramètres WiFi par défaut : Certains routeurs ou modems ont le WiFi désactivé par défaut, nécessitant une activation manuelle.
Ces facteurs représentent un aperçu général des problèmes courants qui entraînent l’erreur « Wi-Fi connecté mais pas d’Internet ». Parmi ceux-ci, les conflits d’adresses IP se distinguent comme un coupable fréquent, perturbant l’accès même lorsque l’état de la connexion semble normal. Dans les sections suivantes, nous allons explorer des solutions ciblées pour vous aider à diagnostiquer et à résoudre efficacement ces problèmes.
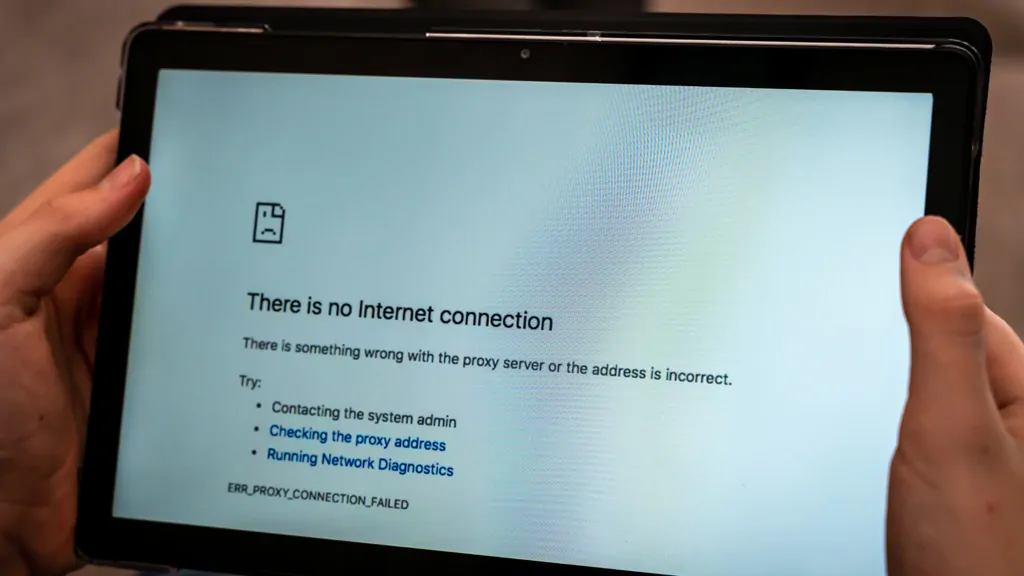
Les conflits d’adresses IP : une cause fréquente d’erreurs « pas d’Internet »
Dans un réseau, chaque appareil doit avoir une adresse IP unique pour communiquer efficacement. Si deux appareils se voient attribuer la même adresse IP, cela entraîne un conflit d’adresses IP, ce qui est une cause fréquente du problème « WiFi connecté mais pas d’Internet ».
Ce conflit se produit parce que le réseau ne peut pas faire la distinction entre les appareils, ce qui entraîne des erreurs de communication et une interruption de l’accès à Internet. Pour résoudre ce problème, procédez comme suit :
1. Identifiez le conflit : Déterminez quels appareils du réseau utilisent la même adresse IP. Cela peut souvent être fait en vérifiant l’interface d’administration de votre routeur ou en exécutant un outil de diagnostic réseau.
2. Réattribuez l’adresse IP : remplacez l’adresse IP de l’appareil en conflit par une adresse unique. Cela peut généralement se faire en :
• Attribution manuelle d’une nouvelle adresse IP dans les paramètres réseau de l’appareil.
• Libération et renouvellement de l’adresse IP à l’aide de l’invite de commande (ipconfig /release et ipconfig /renew sous Windows ou sudo dhclient -r sur macOS/Linux).
• Redémarrage du routeur pour permettre la réaffectation automatique via le protocole DHCP (Dynamic Host Configuration Protocol).
En résolvant les conflits d’adresses IP, vous pouvez rétablir un accès Internet ininterrompu et améliorer la stabilité globale du réseau. Adresse IP = adresse réseau + adresse de l’hôte
En termes simples, une adresse IP est la même que votre adresse personnelle. Si l’on compare Internet au monde réel, lorsque quelqu’un vous envoie une lettre, il a besoin de connaître votre adresse pour vous envoyer la lettre. De même, lorsque quelqu’un vous envoie un message, l’hôte Internet a besoin de connaître votre adresse IP pour vous envoyer le message avec précision.
Comment résoudre les conflits d’adresses IP?
Veuillez noter que seuls les périphériques connectés à votre réseau peuvent provoquer des conflits d’adresses IP. Par exemple, supposons qu’un seul périphérique soit connecté à votre réseau. Dans ce cas, il est peu probable qu’Internet soit causé par un conflit d’adresse IP, sauf si quelqu’un frotte secrètement Internet.
Résolution des conflits d’adresses IP : la clé du rétablissement de la connectivité Internet
Dans n’importe quel réseau, chaque appareil doit posséder une adresse IP unique pour permettre une communication transparente. Lorsque deux appareils se voient attribuer par inadvertance la même adresse IP, cela crée un conflit d’adresses IP. Ce problème est une cause fréquente de l’erreur « Wi-Fi connecté mais pas d’Internet » et perturbe la fonctionnalité du réseau.
Un conflit d’adresse IP se produit parce que le réseau n’est pas en mesure de faire la différence entre les périphériques en conflit. Cette ambiguïté empêche une bonne communication et entraîne une perte d’accès à Internet. Heureusement, la résolution de ce problème est simple en suivant les étapes suivantes :
1. Identifiez le conflit :
Identifiez les appareils du réseau auxquels la même adresse IP est attribuée. Cela peut être fait en accédant au panneau d’administration du routeur ou en utilisant des outils de diagnostic réseau qui affichent les appareils connectés et leurs adresses IP.
2. Réattribuez une adresse IP unique :
Résolvez le conflit en vous assurant que chaque appareil dispose d’une adresse IP distincte :
• Réaffectation manuelle : mettez à jour les paramètres IP sur l’appareil en conflit pour attribuer une adresse unique.
• Libérer et renouveler : utilisez les commandes système pour réinitialiser l’attribution d’adresses IP de l’appareil :
• Sous Windows : Exécutez ipconfig /release suivi de ipconfig /renew dans l’invite de commande.
• Sur macOS/Linux : Utilisez la commande sudo dhclient -r pour libérer et renouveler l’adresse IP.
• Redémarrage du routeur : redémarrez le routeur pour réinitialiser automatiquement les attributions IP via le protocole DHCP (Dynamic Host Configuration Protocol).
En éliminant les conflits d’adresses IP, vous pouvez restaurer la connectivité Internet et améliorer l’efficacité globale de votre réseau. Une surveillance et une gestion régulières de vos paramètres réseau peuvent également éviter des problèmes similaires à l’avenir.
L’opération suivante utilise Windows 7 comme exemple :
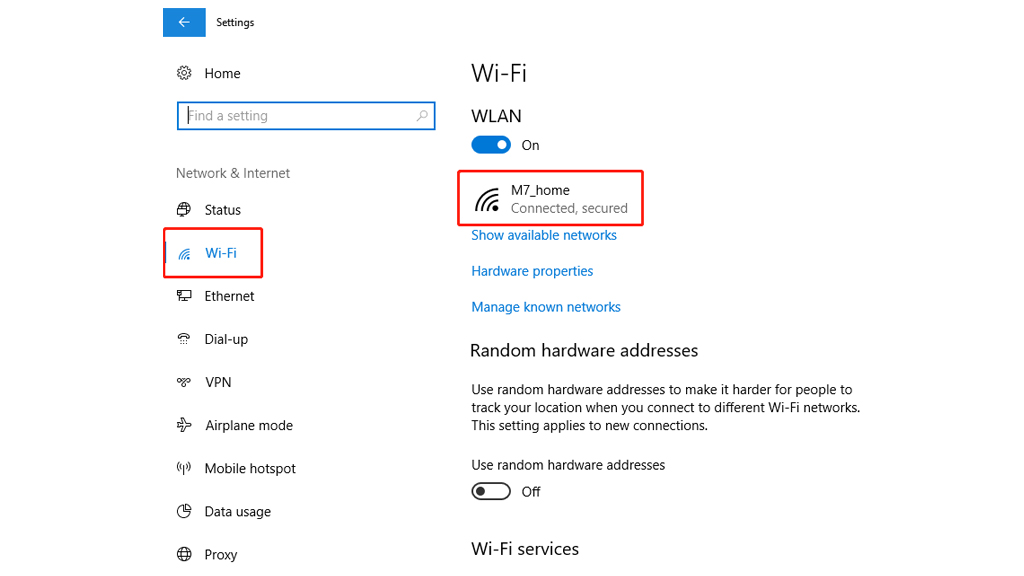
- Assurez-vous que vos appareils sont connectés à Internet
- Ouvrez les paramètres de l’ordinateur > cliquez sur Réseau et Internet > Wi-Fi > choisissez vos paramètres réseau > IP connectés
- Si votre attribution IP est manuelle, changez-la en DHCP
- Cliquez sur Enregistrer
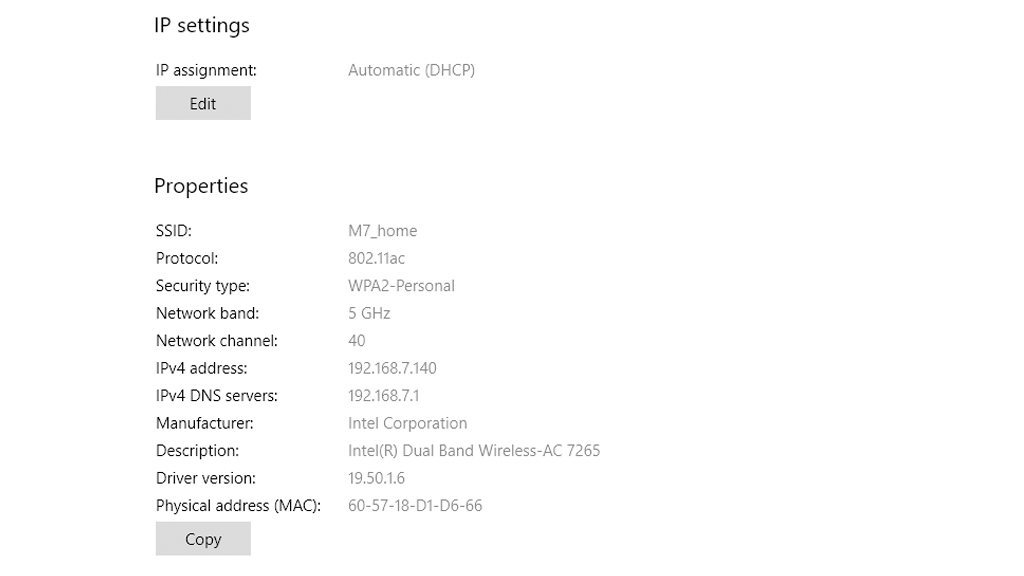
Il existe deux façons de définir l’adresse IP de votre ordinateur : manuelle et DHCP. DHCP (Dynamic Host Configuration Protocol) signifie réglage automatique, l’adresse IP attribuée manuellement ne changera pas à moins que vous ne la modifiiez. DHCP sera automatiquement disponible et ne dupliquera pas les adresses IP. La version 4 du protocole Internet (TCP/IPv4) s’affiche avec votre adresse IP.
Pas de conflits IP ? Étapes supplémentaires pour réparer votre réseau
Si vous constatez que vos paramètres IP modifiés et votre réseau ne fonctionnent toujours pas, ce n’est probablement pas un problème de conflits d’adresses IP. Comme il existe de nombreuses raisons pour l’absence de réseau, la méthode suivante consiste également à réparer votre réseau. Si votre réseau est uniquement lent, vous pouvez consulter l’article « Comment améliorer votre réseau » pour augmenter la vitesse de votre réseau.
Si la modification de vos paramètres IP ne résout pas le problème et que votre réseau ne répond pas, le problème peut provenir d’ailleurs. Les problèmes de réseau peuvent provenir de diverses causes, et leur résolution systématique peut aider à rétablir la connectivité. Si votre réseau est simplement lent plutôt que déconnecté, pensez à consulter notre article « Comment améliorer votre réseau » pour obtenir des conseils pour améliorer la vitesse.
Méthode 1: Redémarrez votre routeur sans fil
L’un des moyens les plus simples et les plus efficaces de résoudre les problèmes de réseau consiste à redémarrer votre routeur sans fil. Bien que cela puisse sembler une étape de base, le redémarrage du routeur peut vider son cache, résoudre des problèmes logiciels temporaires et actualiser la connexion réseau. De plus, ce processus oblige le routeur à réacquérir une adresse IP s’il est configuré pour en obtenir une automatiquement.
Étapes pour redémarrer votre routeur (et votre modem, s’ils sont séparés) :
1. Éteignez les deux appareils : Éteignez le modem et le routeur.
2. Attendez 30 secondes : Cela permet aux charges résiduelles de se dissiper, assurant ainsi un redémarrage propre.
3. Redémarrez d’abord le modem : Allumez le modem et attendez au moins une minute qu’il établisse une connexion stable.
4. Allumez le routeur : Une fois le modem prêt, allumez le routeur et attendez quelques minutes qu’il se reconnecte.
Une fois que les deux appareils sont opérationnels, vérifiez votre connexion réseau. Le redémarrage résout souvent des problèmes mineurs et rétablit efficacement la connectivité. Si le problème persiste, des étapes de dépannage supplémentaires peuvent être nécessaires.
Méthode 2: Vérifiez les voyants de votre modem
Valeur de diagnostic des voyants du modem
De nombreux utilisateurs du Wi-Fi négligent les précieuses informations de diagnostic fournies par les voyants de leur modem. Ces voyants servent de représentation visuelle de l’état actuel de votre réseau et peuvent jouer un rôle crucial dans le dépannage des problèmes de connectivité. La compréhension et l’interprétation de ces voyants vous permettent d’identifier les problèmes potentiels et de prendre des mesures ciblées pour rétablir efficacement la connectivité.
Signification des voyants lumineux
Dans des circonstances normales, le voyant WAN (Wide Area Network) indique que le modem est connecté avec succès à l’Internet via une connexion filaire. Un voyant fixe confirme généralement que le modem communique avec votre fournisseur d’accès à Internet (FAI).
De même, le voyant WiFi sur le modem fournit des informations sur l’état du réseau sans fil :
• Clignotant lent et périodique : Indique un réseau sans fil actif et stable. Ce schéma suggère que le WiFi fonctionne comme prévu.
• Clignotant rapidement ou absence de lumière : Peut indiquer des problèmes avec le réseau sans fil, tels que des interférences, des dysfonctionnements matériels ou des erreurs de configuration.
Utilisation des voyants lumineux pour le dépannage
En observant attentivement ces lumières, vous pouvez :
1. Identifiez si le problème réside dans la connexion du modem au FAI (voyant WAN) ou au réseau sans fil (voyant WiFi).
2. Déterminez si d’autres mesures, telles que le redémarrage du modem, la mise à jour du micrologiciel ou la communication avec votre FAI, sont nécessaires.
Les voyants lumineux sont un outil de diagnostic simple mais puissant qui peut simplifier le processus de dépannage et garantir que votre réseau WiFi fonctionne de manière optimale.
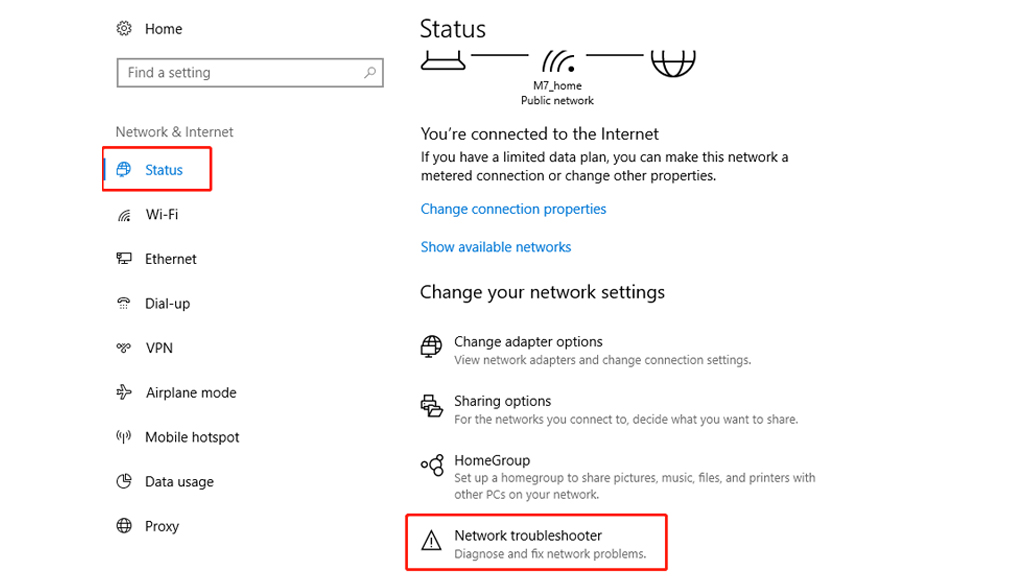
Méthode 3 : Utilisation de l’utilitaire de résolution des problèmes réseau intégré
Un autre moyen efficace de résoudre les problèmes de connectivité consiste à utiliser l’outil de dépannage réseau intégré à votre appareil. Cet utilitaire de diagnostic peut détecter et résoudre automatiquement les problèmes de réseau courants, ce qui vous permet d’économiser du temps et des efforts. Voici comment utiliser l’utilitaire de résolution des problèmes réseau sur un appareil Windows 10 à titre de référence :
Étapes pour exécuter l’utilitaire de résolution des problèmes réseau dans Windows 10
1. Paramètres d’accès :
Cliquez sur le bouton Windows pour ouvrir le menu Démarrer, puis accédez à la section Paramètres .
2. Accédez aux paramètres réseau :
Dans Paramètres, sélectionnez État du réseau et d’Internet>.
3. Lancez l’utilitaire de résolution des problèmes :
Faites défiler vers le bas pour trouver l’option Dépannage réseau et cliquez sur le bouton pour commencer le processus de diagnostic.
4. Suivez les instructions à l’écran :
L’utilitaire de résolution des problèmes analysera vos paramètres réseau et tentera de résoudre automatiquement les problèmes détectés. Si d’autres mesures sont nécessaires, il fournira des orientations précises.
Pour les autres versions de Windows
Les étapes peuvent varier légèrement en fonction de votre version de Windows. Vous pouvez vous référer à la documentation de support de Microsoft ou rechercher « Dépanneur réseau » dans le menu Démarrer pour accéder à l’outil sur différentes versions.
L’utilisation de l’utilitaire de résolution des problèmes réseau est une méthode simple pour diagnostiquer et résoudre les problèmes avec un minimum de connaissances techniques. Il s’agit d’une première étape précieuse avant de poursuivre des options de dépannage plus avancées.
Méthode 4 : Désactiver temporairement les applications antivirus ou de sécurité
Les mesures de sécurité excessives imposées par les antivirus ou les applications de sécurité peuvent parfois interférer avec votre connectivité WiFi. Ces applications peuvent bloquer certaines fonctions réseau, telles que la redirection de port, qui est essentielle pour le transfert de données via WiFi. Si vous pensez que votre logiciel de sécurité est à l’origine du problème, procédez comme suit pour l’examiner et le résoudre :
Étapes pour ajuster les paramètres de l’antivirus ou de l’application de sécurité
1. Accédez aux paramètres de l’antivirus :
Ouvrez votre antivirus ou votre application de sécurité et accédez au menu des paramètres.
2. Localisez la section Réseau ou WiFi :
Recherchez une section relative à la protection du réseau, au pare-feu ou aux paramètres WiFi.
3. Activez l’accès au réseau :
S’il existe des options spécifiques pour gérer le Wi-Fi ou l’accès au réseau, assurez-vous qu’elles sont configurées pour autoriser les connexions. Vous pouvez également trouver des options pour ajouter votre réseau à la liste blanche ou désactiver les règles de blocage.
4. Désactivez temporairement l’application :
Si le problème persiste, essayez de désactiver temporairement l’antivirus ou le logiciel de sécurité pour confirmer s’il est à l’origine du problème. N’oubliez pas de réactiver le logiciel après le test.
Notes importantes
• Faites preuve de prudence : la désactivation d’un logiciel de sécurité peut exposer votre système à des risques potentiels. Ne le désactivez que temporairement et assurez-vous que votre appareil n’est pas exposé à des réseaux non fiables pendant cette période.
• Vérifiez les conflits : certaines applications de sécurité ont des problèmes de compatibilité avec des routeurs ou des configurations réseau spécifiques. Envisagez de mettre à jour le logiciel ou de consulter sa documentation d’assistance pour obtenir des conseils.
En corrigeant les restrictions potentielles d’un antivirus ou d’un logiciel de sécurité, vous pouvez restaurer la fonctionnalité WiFi normale tout en maintenant un environnement réseau sécurisé.
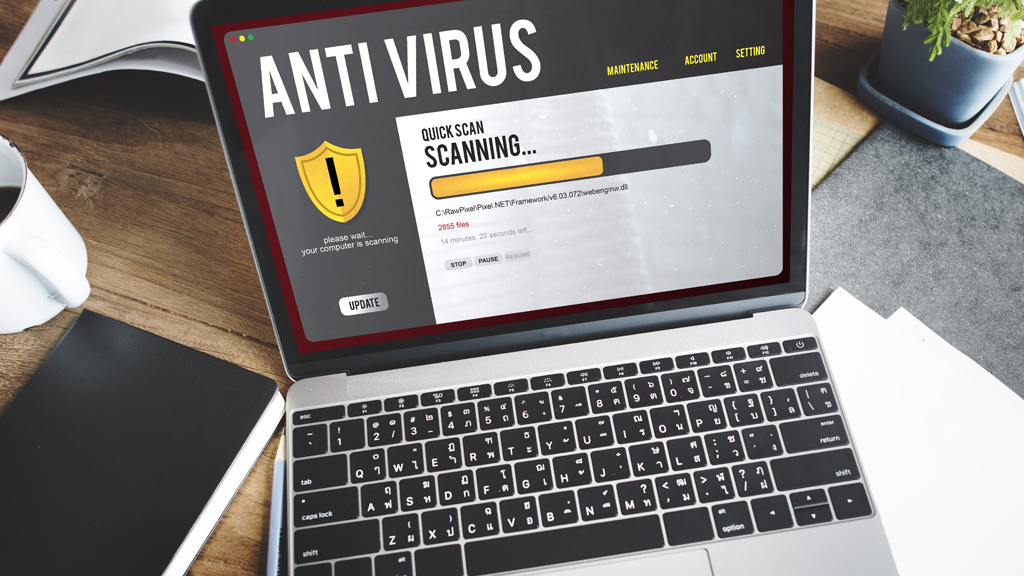
Ne téléchargez pas de logiciel antivirus au hasard, restaurez votre configuration Wi-Fi. Ne téléchargez pas de logiciels antivirus aléatoires, dont certains engorgeront non seulement votre réseau, mais ralentiront également votre ordinateur et affecteront gravement votre expérience Internet.
Notez que cela ne veut pas dire que vous n’avez pas besoin d’un logiciel antivirus ou que les pare-feu de sécurité réseau ne sont pas importants. Cependant, si votre système informatique est authentique, le pare-feu de l’ordinateur est suffisant pour répondre aux besoins de sécurité réseau de la plupart des gens.
Méthode 5: Modifier le mode sans fil de votre routeur
Il n’est pas rare que votre appareil connecté soit trop vieux. Par exemple, supposons que vous obteniez un accès à Internet sur votre PC en vous connectant au routeur via un câble Ethernet. Dans ce cas, il peut y avoir une barrière de communication entre ces deux appareils. Changer le mode sans fil (2,4 GHz et 5 GHz) est un moyen de résoudre ce problème.
Plusieurs modes sans fil sont disponibles sur le routeur. Par exemple, vous avez peut-être vu quelque chose comme 802.11 b ou 802.11 b/g ou 802.11 b/g/n/ac/ax, etc. Les valeurs b, g, n, ac et ax à l’intérieur de ces différents paramètres représentent différentes normes sans fil. Habituellement, le mode sans fil est réglé sur 802.11 b/g/n/ac, ce qui fonctionne correctement pour la plupart des utilisateurs. Parfois, des appareils comme certains smartphones plus anciens ne sont pas compatibles avec ce mode de 802.11 ax, ce qui entraîne des problèmes de réseau.
Dans le même ordre d’idées, le routeur Speedefy KX450 WiFi 6 est utilisé comme démonstration de fonctionnement :
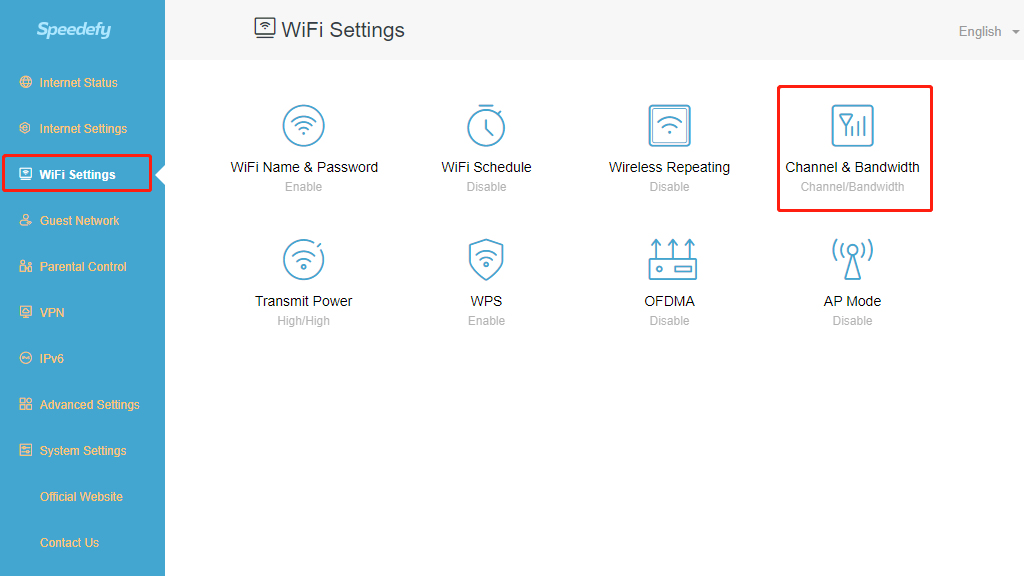
- Connectez-vous à la page de gestion Web du routeur Speedefy
- Choisissez les paramètres WiFi > canal et bande passante
- Dans la section Réseau 5 GHz : Cliquez sur le bouton Mode réseau
- Changez le mode en 802.11 a/n/ac
- Reconnectez le réseau WiFi
Méthode 6: Réinitialiser votre routeur sans fil
Cette option résoudra presque tous les problèmes liés au routeur. Vous pouvez réinitialiser le routeur aux paramètres d’usine, forçant une réinitialisation de toutes les nouvelles modifications qui pourraient causer des problèmes. De même, cela signifie que vous devez à nouveau protéger votre routeur par mot de passe et modifier les paramètres de base en fonction de vos besoins.
La méthode de réinitialisation varie légèrement d’un routeur à l’autre, mais la séquence des opérations est similaire. Si vous avez un routeur Speedefy, vous pouvez vous référer à cet article « Comment réinitialiser votre routeur ».
La séquence principale d’opérations pour tous les types de routeurs est la suivante :
- Mettez le bouton de réinitialisation>connectez-vous à l’interface Web de votre routeur>configurez le nom et le mot de passe Wi-Fi>Configurez les paramètres de votre routeur sans fil comme vous le souhaitez.

Méthode 7 : Vérifiez si le service de votre FAI a expiré ou s’il connaît des pannes
Votre fournisseur d’accès à Internet (FAI) joue un rôle central dans le maintien de votre connectivité WiFi. Si votre WiFi est connecté mais qu’il n’y a pas d’accès à Internet, il vaut la peine de vérifier si le service de votre FAI a expiré ou s’il y a une panne temporaire.
Étapes à suivre pour résoudre les problèmes liés aux FAI :
1. Contactez votre FAI :
Contactez votre FAI pour vérifier l’état de votre compte et vérifier s’il y a des pannes actives dans votre région. La plupart des FAI proposent des lignes d’assistance téléphonique ou une assistance en ligne pour une assistance rapide.
2. Vérifier l’état du paiement :
Les services Internet sont souvent prépayés pour des durées fixes, par exemple six mois ou un an. Si vous avez oublié un renouvellement ou un paiement, il se peut que votre service ait expiré sans préavis. Vérifiez vos relevés de compte et votre historique de paiement.
3. Vérifiez votre e-mail :
Les FAI envoient généralement des rappels de paiement ou des mises à jour de compte par e-mail. Si vous n’avez pas reçu d’avis, vérifiez votre dossier de courrier indésirable ou de spam pour détecter toute communication manquée. Il est possible que les rappels critiques aient été filtrés.
4. Services expirés :
Lorsque votre service expire, vous pouvez toujours vous connecter au réseau WiFi, mais l’accès à Internet sera limité. Cela conduit souvent à la confusion, car les utilisateurs supposent que le problème provient de leurs appareils ou de leur réseau.
Mesures proactives :
• Optez pour des forfaits à long terme : Payer pour les services Internet sur une base semestrielle ou annuelle peut réduire les tracas des renouvellements fréquents.
• Définissez des rappels de paiement : utilisez les notifications de calendrier ou les rappels basés sur l’application pour vous assurer de ne pas manquer les dates limites de renouvellement.
• Activez les notifications : De nombreux FAI proposent des SMS ou des notifications push pour les paiements à venir ou les mises à jour de service.
En confirmant l’état du service de votre FAI, vous pouvez éviter un dépannage inutile et garantir un accès Internet ininterrompu.

Méthode 8: Vérifiez votre pilote de carte réseau sans fil
Dans la plupart des cas, les problèmes de WiFi sont causés par un pilote d’adaptateur WiFi défectueux. Dans les adaptateurs réseau du Gestionnaire de > périphériques, un adaptateur Wi-Fi doit être répertorié dans cette section s’il fonctionne correctement. Si le Wi-Fi n’est pas répertorié ici, mettez à jour les pilotes de votre périphérique réseau sans fil ou désinstallez-le, puis réinstallez la carte réseau sans fil.
Méthode 9: Réinitialiser vos paramètres réseau
Et si le WiFi ne fonctionne toujours pas, réinitialisez les paramètres de votre réseau WiFi. Sur Windows 10, accédez à Paramètres>Réseau et Internet>WiFi>Gérer les paramètres WiFi>Options avancées>Restaurer les paramètres WiFi par défaut.
La réinitialisation du réseau supprimera tous les paramètres Wi-Fi tels que les réseaux Wi-Fi et les préférences Wi-Fi que vous avez enregistrés. Cette méthode est simple à mettre en œuvre, mais l’inconvénient est que vous devrez reconfigurer votre réseau Wi-Fi après la réinitialisation.
Résumé : La plupart des causes ont été résolues
Il n’y a pas de réponse unique au problème de la connexion Wi-Fi, mais pas d’accès à Internet. Qu’il s’agisse de l’adresse IP la plus spécifique, du serveur DNS, des erreurs de connexion par câble Ethernet, les modifications peuvent vous empêcher de vous connecter correctement à Internet, et les conseils ci-dessus devraient résoudre la plupart des problèmes liés aux logiciels. Cependant, vous devrez contacter un technicien s’il s’agit d’un problème matériel, tel qu’une carte réseau sans fil ou un routeur cassé.
