Descripción general rápida del contenido
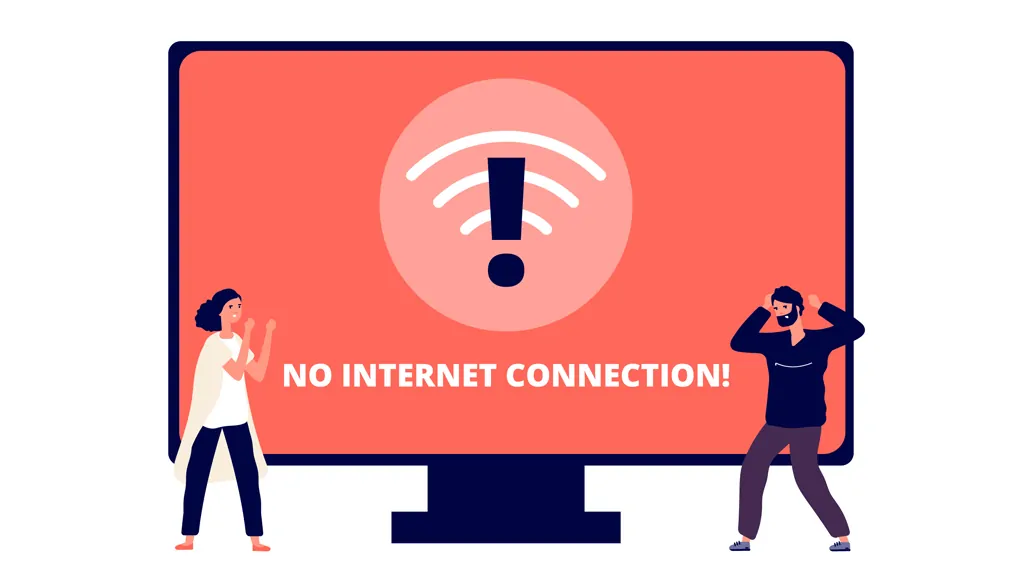
Qué hacer cuando tu WiFi está conectado pero no tienes acceso a Internet
Experimentar una conexión WiFi sin acceso a Internet es un problema común reportado por muchos usuarios, particularmente en entornos como espacios públicos como aeropuertos y hoteles. Esta situación, aunque frustrante, puede deberse a varios factores subyacentes.
En las redes públicas, este problema a menudo se atribuye a restricciones de red o firewalls que limitan el acceso a ciertos usuarios o dispositivos. Las redes WiFi públicas conllevan riesgos inherentes, como la seguridad limitada y las posibles interferencias del alto tráfico de usuarios. Sin embargo, problemas similares también pueden ocurrir en redes privadas en el hogar o en el lugar de trabajo.
Cuando nos enfrentamos al escenario de «WiFi conectado pero sin Internet», hay dos áreas principales a investigar: el router y los dispositivos conectados.
1. Verifique el enrutador
Si ninguno de los dispositivos conectados a su red WiFi puede acceder a Internet, es probable que el problema esté en su enrutador o módem. Para confirmar esto, inspeccione los indicadores de señal del router. Un mal funcionamiento suele indicarse por irregularidades en la luz de señal, como un parpadeo lento o la ausencia de parpadeo. Reiniciar el enrutador o consultar con su proveedor de servicios de Internet puede resolver el problema.
2. Revisa tus dispositivos
Si el problema parece aislado de un dispositivo específico, como una computadora portátil, a pesar de que la conexión WiFi muestra una señal fuerte, el problema puede estar en el dispositivo en sí. Esto podría incluir configuraciones de red mal configuradas, controladores obsoletos o mal funcionamiento del hardware. La verificación de la configuración de red y la solución de problemas básicos en el dispositivo a menudo pueden ayudar a identificar y resolver el problema.
Al abordar sistemáticamente tanto el enrutador como los dispositivos conectados, puede identificar y resolver el problema de manera eficiente, lo que garantiza una conexión a Internet estable. Abrir un navegador y ver un mensaje de «No hay Internet» al intentar buscar confirma este problema.
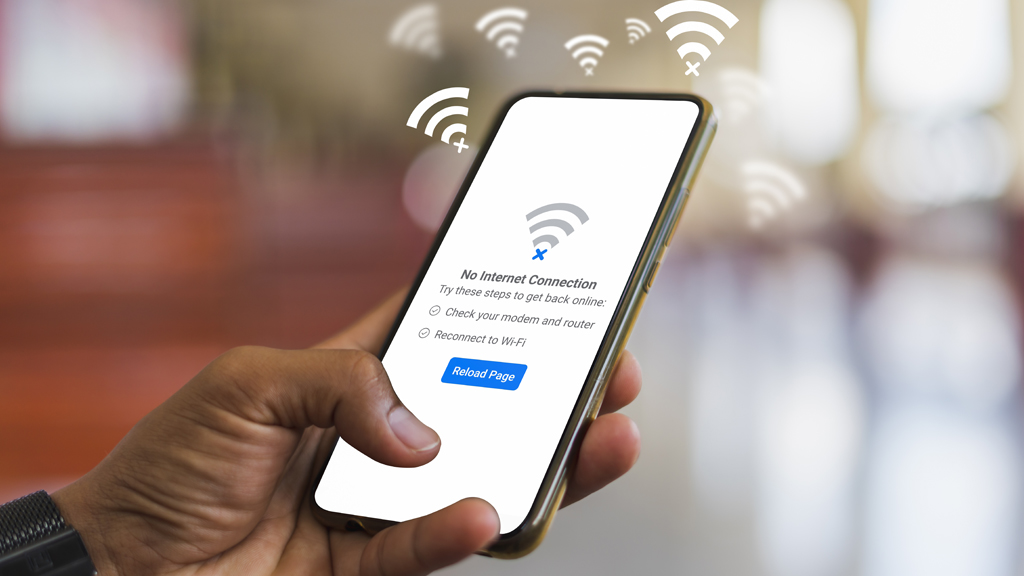
¿Por qué tu WiFi está conectado pero no hay conexión a Internet?
Los problemas de conexión de red, aunque frustrantes, suelen ser menos complicados de lo que parecen. Varios factores comunes pueden hacer que su conexión WiFi falle al intentar acceder a Internet. Entre ellas se encuentran:
• Conflictos de direcciones IP: Las direcciones IP duplicadas en la red pueden interrumpir el acceso a Internet, incluso si el WiFi parece conectado.
• Problemas con el enrutador o el módem : Es posible que su enrutador o módem WiFi no esté transmitiendo una señal de Internet de manera efectiva debido a un mal funcionamiento del hardware o configuraciones incorrectas.
• Antivirus o aplicaciones de seguridad: El software antivirus u otras aplicaciones de seguridad demasiado entusiastas pueden bloquear inadvertidamente el acceso a Internet.
• Facturas de banda ancha impagas: Un pago atrasado de la tarifa de banda ancha puede provocar interrupciones del servicio.
• Controladores de adaptador de red obsoletos: Los adaptadores de red con controladores obsoletos o defectuosos pueden no establecer una conexión adecuada.
• Configuración predeterminada de WiFi: Algunos routers o módems tienen WiFi desactivado de forma predeterminada, lo que requiere una activación manual.
Estos factores representan una amplia descripción general de los problemas comunes que dan como resultado el error «WiFi conectado pero sin Internet». Entre estos, los conflictos de direcciones IP se destacan como un culpable frecuente, interrumpiendo el acceso incluso cuando el estado de la conexión parece normal. En las siguientes secciones, exploraremos soluciones específicas para ayudarlo a diagnosticar y resolver estos problemas de manera eficiente.
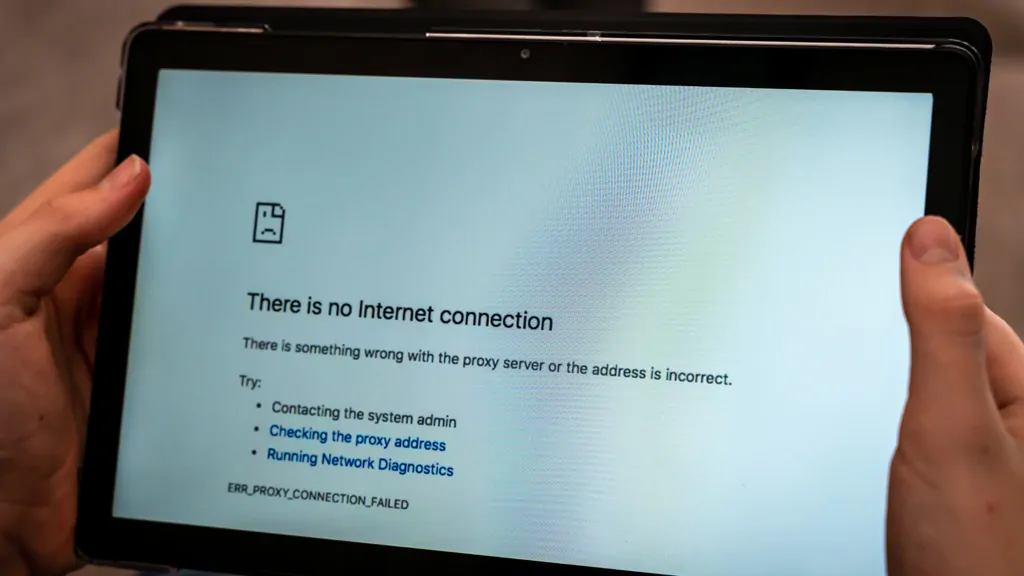
Conflictos de direcciones IP: una causa común de errores de «No Internet»
En una red, cada dispositivo debe tener una dirección IP única para comunicarse de manera efectiva. Si a dos dispositivos se les asigna la misma dirección IP, se produce un conflicto de direcciones IP, que es una causa frecuente del problema «WiFi conectado pero sin Internet».
Este conflicto se produce porque la red no puede distinguir entre los dispositivos, lo que provoca errores de comunicación e interrupciones en el acceso a Internet. Para resolver este problema, siga estos pasos:
1. Identifique el conflicto: determine qué dispositivos de la red están utilizando la misma dirección IP. Esto a menudo se puede hacer verificando la interfaz de administración de su enrutador o ejecutando una herramienta de diagnóstico de red.
2. Reasignar la dirección IP: Cambie la dirección IP del dispositivo en conflicto por una única. Por lo general, esto se puede hacer de la siguiente manera:
• Asignación manual de una nueva dirección IP en la configuración de red del dispositivo.
• Liberar y renovar la dirección IP mediante el símbolo del sistema (ipconfig /release e ipconfig /renew en Windows o sudo dhclient -r en macOS/Linux).
• Reiniciar el router para permitir la reasignación automática a través del Protocolo de configuración dinámica de host (DHCP).
Al resolver los conflictos de direcciones IP, puede restaurar el acceso ininterrumpido a Internet y mejorar la estabilidad general de la red. Dirección IP = dirección de red + dirección de host
En pocas palabras, una dirección IP es la misma que la dirección de su casa. Comparando Internet con el mundo real, cuando alguien te envía una carta, necesita saber tu dirección para enviártela. Del mismo modo, cuando alguien le envía un mensaje, el proveedor de Internet necesita conocer su dirección IP para enviarle el mensaje con precisión.
¿Cómo resolver conflictos de direcciones IP?
Tenga en cuenta que solo los dispositivos conectados a su red pueden causar conflictos de direcciones IP. Por ejemplo, supongamos que solo hay un dispositivo conectado a la red. En ese caso, es poco probable que Internet sea causado por un conflicto de direcciones IP a menos que alguien esté frotando secretamente Internet.
Resolución de conflictos de direcciones IP: una clave para restaurar la conectividad a Internet
En cualquier red, cada dispositivo debe poseer una dirección IP única para permitir una comunicación fluida. Cuando a dos dispositivos se les asigna inadvertidamente la misma dirección IP, se crea un conflicto de direcciones IP. Este problema es una causa común del error «WiFi conectado pero sin Internet» e interrumpe la funcionalidad de la red.
Un conflicto de direcciones IP surge porque la red no puede diferenciar entre los dispositivos en conflicto. Esta ambigüedad impide la comunicación adecuada y provoca la pérdida del acceso a Internet. Afortunadamente, resolver este problema es sencillo con los siguientes pasos:
1. Identificar el conflicto:
Identifique a qué dispositivos de la red se les asigna la misma dirección IP. Esto se puede hacer accediendo al panel de administración del enrutador o utilizando herramientas de diagnóstico de red que muestran los dispositivos conectados y sus direcciones IP.
2. Reasignar una dirección IP única:
Resuelva el conflicto asegurándose de que cada dispositivo tenga una dirección IP distinta:
• Reasignación manual: actualice la configuración de IP en el dispositivo en conflicto para asignar una dirección única.
• Liberar y renovar: Utilice los comandos del sistema para restablecer la asignación de direcciones IP del dispositivo:
• En Windows: Ejecute ipconfig /release seguido de ipconfig /renew en el símbolo del sistema.
• En macOS/Linux: Utilice el comando sudo dhclient -r para liberar y renovar la dirección IP.
• Reinicio del router: Reinicie el router para restablecer las asignaciones de IP automáticamente a través del Protocolo de configuración dinámica de host (DHCP).
Al eliminar los conflictos de direcciones IP, puede restaurar la conectividad a Internet y mejorar la eficiencia general de su red. Monitorear y administrar regularmente la configuración de su red también puede evitar problemas similares en el futuro.
La siguiente operación utiliza Windows 7 como ejemplo:
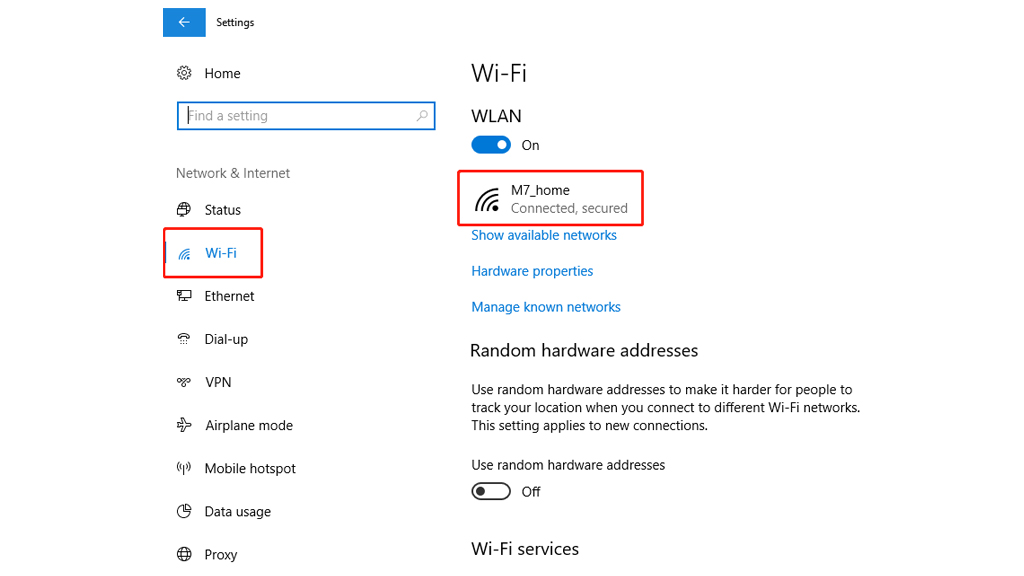
- Asegúrate de que tus dispositivos estén conectados a Internet
- Abra la Configuración de la computadora > haga clic en la red e Internet > Wi-Fi > elija la configuración de red > IP conectada
- Si su asignación de IP es manual, cámbiela a DHCP
- Haz clic en Guardar
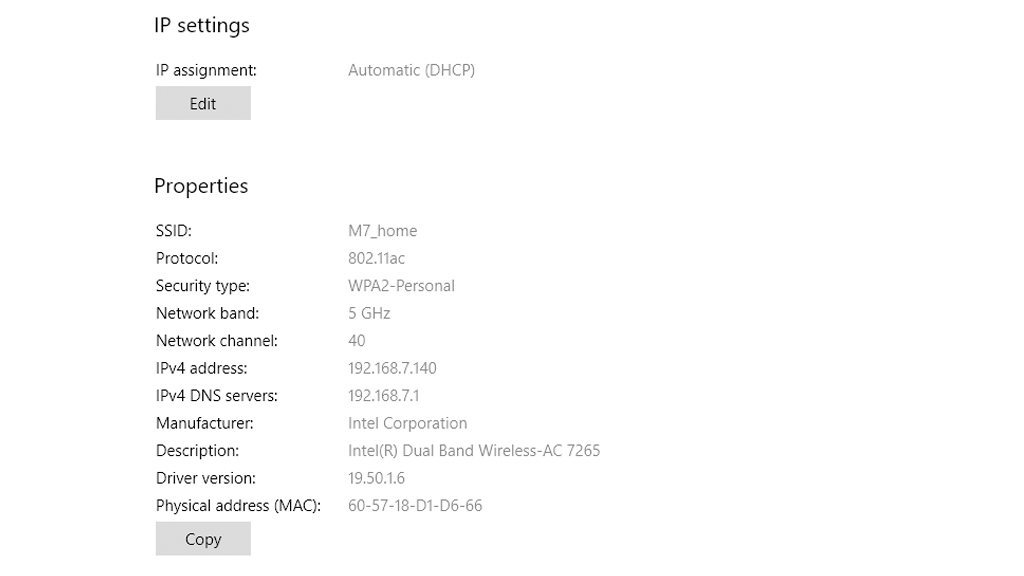
Hay dos formas de configurar la dirección IP de su computadora: manual y DHCP. DHCP (Dynamic Host Configuration Protocol) significa configuración automática, la dirección IP asignada manualmente no cambiará a menos que usted la cambie. DHCP estará disponible automáticamente y no duplicará direcciones IP. El Protocolo de Internet versión 4 (TCP/IPv4) se muestra con su dirección IP.
¿No hay conflictos de IP? Pasos adicionales para arreglar su red
Si encuentra que su configuración de IP modificada y su red aún no funcionan, probablemente no sea un problema con los conflictos de direcciones IP. Dado que hay muchas razones por las que no hay red, el siguiente método también es para arreglar su red. Si su red solo es lenta, puede consultar el artículo «Cómo mejorar su red» para aumentar la velocidad de su red.
Si la modificación de la configuración de IP no resuelve el problema y la red sigue sin responder, el problema puede estar en otra parte. Los problemas de red pueden surgir de una variedad de causas, y abordarlos sistemáticamente puede ayudar a restaurar la conectividad. Si su red simplemente es lenta en lugar de estar desconectada, considere consultar nuestro artículo, «Cómo mejorar su red», para obtener consejos para mejorar la velocidad.
Método 1: Reinicie el enrutador inalámbrico
Una de las formas más sencillas pero eficaces de resolver los problemas de red es reiniciar el router inalámbrico. Si bien puede parecer un paso básico, reiniciar el enrutador puede borrar su caché, resolver fallas temporales de software y actualizar la conexión de red. Además, este proceso obliga al router a volver a adquirir una dirección IP si está configurado para obtener una automáticamente.
Pasos para reiniciar el router (y el módem, si están separados):
1. Apague ambos dispositivos: Apague tanto el módem como el enrutador.
2. Espere 30 segundos: Esto permite que las cargas residuales se disipen, lo que garantiza un reinicio limpio.
3. Reinicie el módem primero: Encienda el módem y espere al menos un minuto para que establezca una conexión estable.
4. Encienda el enrutador: Una vez que el módem esté listo, encienda el enrutador y espere unos minutos a que se vuelva a conectar.
Una vez que ambos dispositivos estén operativos, verifique su conexión de red. El reinicio a menudo resuelve problemas menores y restaura la conectividad de manera eficiente. Si el problema persiste, es posible que sea necesario realizar pasos adicionales de solución de problemas.
Método 2: Compruebe las luces del módem
El valor de diagnóstico de las luces indicadoras del módem
Muchos usuarios de WiFi pasan por alto la valiosa información de diagnóstico proporcionada por las luces indicadoras de su módem. Estas luces sirven como una representación visual del estado actual de su red y pueden desempeñar un papel crucial en la resolución de problemas de conectividad. Comprender e interpretar estas luces le permite identificar problemas potenciales y tomar medidas específicas para restaurar la conectividad de manera efectiva.
¿Qué significan las luces indicadoras?
En circunstancias normales, la luz indicadora de WAN (red de área amplia) significa que el módem se ha conectado correctamente a Internet más amplio a través de una conexión por cable. Una luz fija generalmente confirma que el módem se está comunicando con su proveedor de servicios de Internet (ISP).
Del mismo modo, la luz indicadora de WiFi en el módem proporciona información sobre el estado de la red inalámbrica:
• Parpadeo lento y periódico: indica una red inalámbrica activa y estable. Este patrón sugiere que el WiFi está funcionando como se esperaba.
• Parpadeo rápido o ausencia de luz: puede indicar problemas con la red inalámbrica, como interferencias, mal funcionamiento del hardware o errores de configuración.
Aprovechamiento de las luces indicadoras para la resolución de problemas
Al observar cuidadosamente estas luces, puedes:
1. Identifique si el problema radica en la conexión del módem al ISP (luz WAN) o en la red inalámbrica (luz WiFi).
2. Determine si es necesario realizar más acciones, como reiniciar el módem, actualizar el firmware o ponerse en contacto con su proveedor de servicios de Internet.
Las luces indicadoras son una herramienta de diagnóstico sencilla pero potente que puede simplificar el proceso de resolución de problemas y garantizar que su red WiFi funcione de manera óptima.
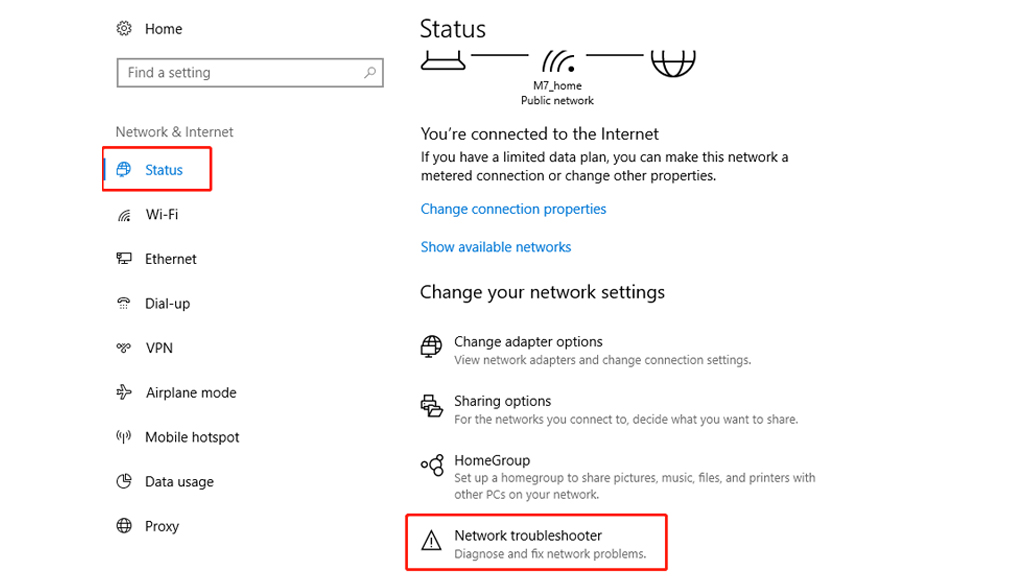
Método 3: Usar el Solucionador de problemas de red incorporado
Otra forma eficaz de resolver problemas de conectividad es mediante el uso de la herramienta de solución de problemas de red integrada en su dispositivo. Esta utilidad de diagnóstico puede detectar y solucionar automáticamente problemas comunes de red, lo que le ahorra tiempo y esfuerzo. A continuación, se explica cómo usar el solucionador de problemas de red en un dispositivo Windows 10 como referencia:
Pasos para ejecutar el Solucionador de problemas de red en Windows 10
1. Configuración de acceso:
Haga clic en el botón de Windows para abrir el menú Inicio, luego navegue hasta la sección Configuración .
2. Vaya a Configuración de red:
En Configuración, seleccione Estado de red e Internet>.
3. Inicie el solucionador de problemas:
Desplácese hacia abajo para encontrar la opción Solucionador de problemas de red y haga clic en el botón para comenzar el proceso de diagnóstico.
4. Siga las instrucciones en pantalla:
El solucionador de problemas analizará la configuración de su red e intentará resolver los problemas detectados automáticamente. En caso de que se requieran nuevas acciones, proporcionará orientación específica.
Para otras versiones de Windows
Los pasos pueden variar ligeramente en función de la versión de Windows. Puede consultar la documentación de soporte de Microsoft o buscar «Solucionador de problemas de red» en el menú Inicio para acceder a la herramienta en diferentes versiones.
El uso del solucionador de problemas de red es un método sencillo para diagnosticar y resolver problemas con un conocimiento técnico mínimo. Es un primer paso valioso antes de buscar opciones de solución de problemas más avanzadas.
Método 4: Deshabilitar temporalmente las aplicaciones antivirus o de seguridad
Las medidas de seguridad excesivas impuestas por antivirus o aplicaciones de seguridad a veces pueden interferir con su conectividad WiFi. Estas aplicaciones pueden bloquear ciertas funciones de red, como el reenvío de puertos, que es esencial para la transferencia de datos a través de WiFi. Si sospechas que tu software de seguridad está causando el problema, sigue estos pasos para investigarlo y resolverlo:
Pasos para ajustar la configuración de la aplicación antivirus o de seguridad
1. Acceda a la configuración del antivirus:
Abra su antivirus o aplicación de seguridad y navegue hasta el menú de configuración.
2. Localice la sección Red o WiFi:
Busque una sección relacionada con la protección de la red, el firewall o la configuración de WiFi.
3. Habilitar el acceso a la red:
Si hay opciones específicas para administrar el acceso a la red o al Wi-Fi, asegúrese de que estén configuradas para permitir conexiones. También puede encontrar opciones para incluir su red en la lista blanca o deshabilitar las reglas de bloqueo.
4. Deshabilite temporalmente la aplicación:
Si el problema persiste, intente deshabilitar temporalmente el antivirus o el software de seguridad por completo para confirmar si está causando el problema. Recuerde volver a habilitar el software después de la prueba.
Notas importantes
• Tenga cuidado: Deshabilitar el software de seguridad puede exponer su sistema a riesgos potenciales. Desactívelo solo temporalmente y asegúrese de que su dispositivo no esté expuesto a redes que no sean de confianza durante este período.
• Comprobar si hay conflictos: Algunas aplicaciones de seguridad tienen problemas de compatibilidad con routers específicos o configuraciones de red. Considere la posibilidad de actualizar el software o consultar su documentación de soporte para obtener orientación.
Al abordar las posibles restricciones del antivirus o el software de seguridad, puede restaurar la funcionalidad normal de WiFi mientras mantiene un entorno de red seguro.
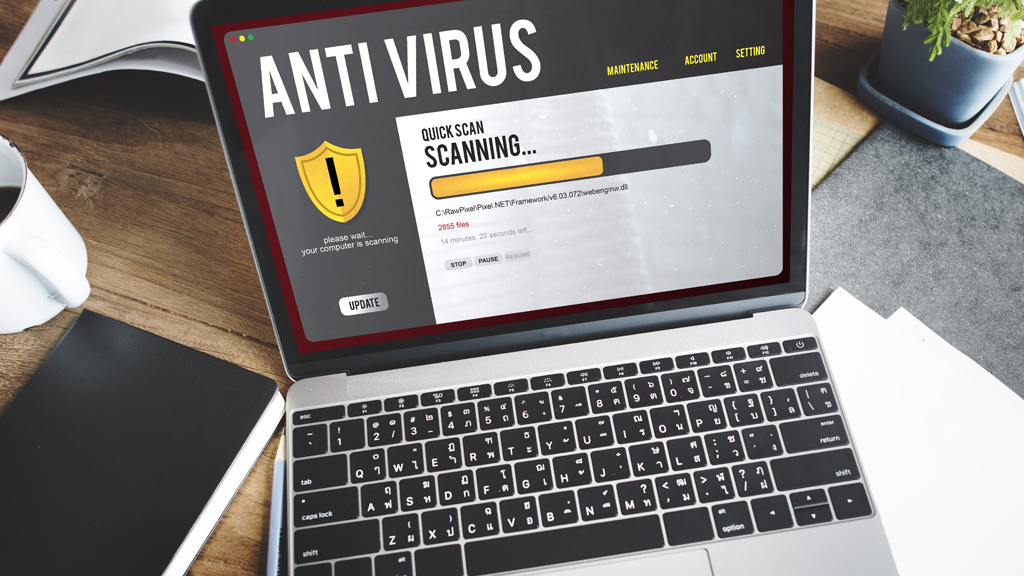
No descargue software antivirus al azar, restaure su configuración de Wi-Fi. No descargue software antivirus aleatorio, algunos de los cuales no solo obstruirán su red, sino que también ralentizarán su computadora y afectarán seriamente su experiencia en Internet.
Tenga en cuenta que esto no quiere decir que no necesite ningún software antivirus o que los firewalls de seguridad de red no sean importantes. Sin embargo, si su sistema informático es genuino, el firewall de la computadora es suficiente para satisfacer las necesidades de seguridad de red de la mayoría de las personas.
Método 5: Cambie el modo inalámbrico de su enrutador
No es raro que este sea el caso de que su dispositivo conectado sea demasiado antiguo. Por ejemplo, supongamos que obtiene acceso a Internet en su PC conectándose al enrutador a través de un cable Ethernet. En ese caso, puede haber una barrera de comunicación entre estos dos dispositivos. Cambiar el modo inalámbrico (2,4 GHz y 5 GHz) es una forma de resolver este problema.
Hay varios modos inalámbricos disponibles en el router. Por ejemplo, es posible que haya visto algo como 802.11 b o 802.11 b/g o 802.11 b/g/n/ac/ax, etc. Los valores b, g, n, ac y ax dentro de estos diferentes parámetros representan diferentes estándares inalámbricos. Por lo general, el modo inalámbrico se establece en 802.11 b/g/n/ac, que funciona correctamente para la mayoría de los usuarios. Ocasionalmente, dispositivos como algunos teléfonos inteligentes más antiguos no son compatibles con este modo de 802.11 ax, lo que causa problemas de red.
En la misma línea, el router Speedefy KX450 WiFi 6 se utiliza como demostración de funcionamiento:
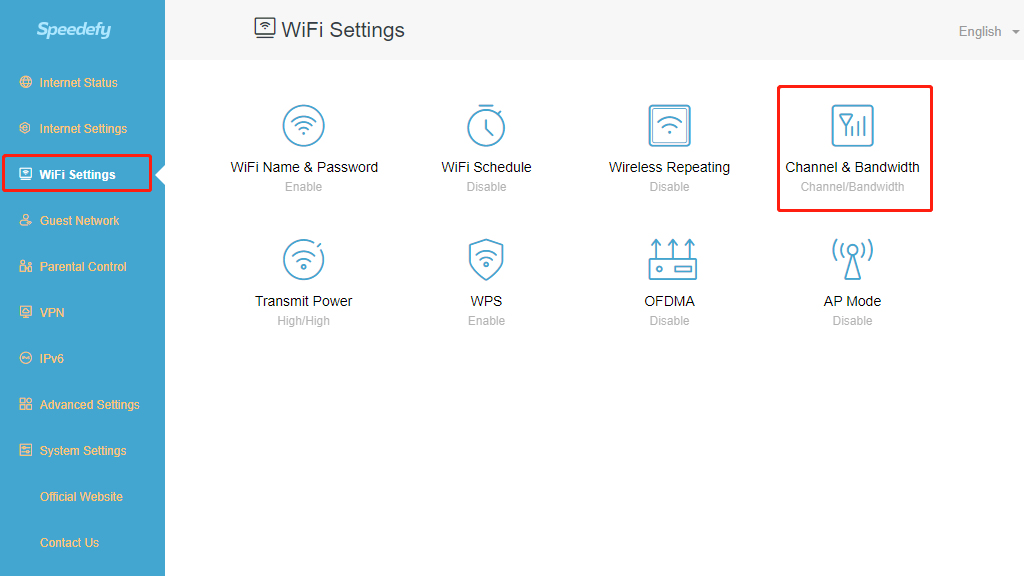
- Inicie sesión en la página web de administración del router Speedefy
- Elija la configuración de WiFi > canal y ancho de banda
- En la sección Red de 5 GHz: haz clic en el Modo de red
- Cambiar el modo a 802.11 a/n/ac
- Vuelva a conectar la red WiFi
Método 6: Restablecer el router inalámbrico
Esta opción resolverá casi todos los problemas relacionados con el enrutador. Puede restablecer el enrutador a la configuración de fábrica, forzando un restablecimiento de todos los cambios nuevos que podrían causar problemas. Del mismo modo, esto significa que debe volver a proteger su enrutador con contraseña y cambiar la configuración básica para adaptarla a sus necesidades.
El método de restablecimiento varía ligeramente de un router a otro, pero la secuencia de operaciones es similar. Si tienes un router Speedefy, puedes consultar este artículo, «Cómo reiniciar tu router».
La secuencia principal de operaciones para todos los tipos de enrutadores es la siguiente:
- Coloque el botón de reinicio>inicie sesión en la interfaz web de su enrutador>configure el nombre y la contraseña de Wi-Fi>Configure la configuración de su enrutador inalámbrico como desee.

Método 7: Compruebe si el servicio de su ISP ha caducado o está experimentando interrupciones
Su proveedor de servicios de Internet (ISP) desempeña un papel central en el mantenimiento de su conectividad WiFi. Si su WiFi está conectado pero no hay acceso a Internet, vale la pena verificar si el servicio de su ISP ha caducado o si hay una interrupción temporal.
Pasos para abordar los problemas relacionados con el ISP:
1. Póngase en contacto con su proveedor de servicios de Internet:
Comunícate con tu proveedor de servicios de Internet para verificar el estado de tu cuenta y verificar si hay interrupciones activas en tu área. La mayoría de los ISP ofrecen líneas directas de servicio al cliente o soporte en línea para asistencia rápida.
2. Verifique el estado del pago:
Los servicios de Internet suelen ser de prepago por duraciones fijas, como seis meses o un año. Si has pasado por alto una renovación o un pago, es posible que tu servicio haya caducado sin previo aviso. Verifique los registros de su cuenta y el historial de pagos.
3. Revisa tu correo electrónico:
Los ISP suelen enviar recordatorios de pago o actualizaciones de cuenta por correo electrónico. Si no has recibido una notificación, revisa tu carpeta de correo no deseado o spam para ver si hay comunicaciones perdidas. Es posible que se hayan filtrado recordatorios críticos.
4. Servicios caducados:
Cuando caduque el servicio, podrás seguir conectándote a la red WiFi, pero el acceso a Internet estará restringido. Esto a menudo conduce a confusión, ya que los usuarios asumen que el problema está en sus dispositivos o red.
Medidas proactivas:
• Opte por planes a largo plazo: Pagar los servicios de Internet de forma semestral o anual puede reducir la molestia de las renovaciones frecuentes.
• Establezca recordatorios de pago: use notificaciones de calendario o recordatorios basados en aplicaciones para asegurarse de no perder los plazos de renovación.
• Habilitar notificaciones: Muchos ISP ofrecen notificaciones por SMS o push para los próximos pagos o actualizaciones del servicio.
Al confirmar el estado del servicio de su ISP, puede evitar la resolución de problemas innecesarios y garantizar un acceso ininterrumpido a Internet.

Método 8: Compruebe el controlador del adaptador de red inalámbrico
En la mayoría de los casos, los problemas de WiFi son causados por un controlador de adaptador WiFi defectuoso. En Adaptadores de red del Administrador > de dispositivos, un adaptador WiFi debe aparecer en esta sección si funciona correctamente. Si Wi-Fi no aparece aquí, actualice los controladores de su dispositivo de red inalámbrica o desinstálelo, luego vuelva a instalar el adaptador de red inalámbrica.
Método 9: restablecer la configuración de red
Y si el WiFi sigue sin funcionar, restablece la configuración de tu red WiFi. En Windows 10, vaya a Configuración>Red e Internet>WiFi>Administrar configuración de WiFi>Opciones avanzadas>Restaurar valores predeterminados de WiFi.
El restablecimiento de la red eliminará todas las configuraciones de Wi-Fi, como las redes Wi-Fi y las preferencias de Wi-Fi que haya guardado. Este método es fácil de implementar, pero la desventaja es que deberá reconfigurar su red Wi-Fi después de reiniciarla.
Recapitulación: La mayoría de las causas se han resuelto
No hay una respuesta única al problema de que el Wi-Fi esté conectado, pero no hay acceso a Internet. Desde la dirección IP más específica, el servidor DNS, los errores de conexión del cable Ethernet, los cambios pueden hacer que no se conecte a Internet correctamente, y los consejos anteriores deberían resolver la mayoría de los problemas relacionados con el software. Sin embargo, tendrá que ponerse en contacto con un técnico si se trata de un problema de hardware, como un adaptador de red inalámbrica o un router roto.
