Inhalt Schnelle Übersicht
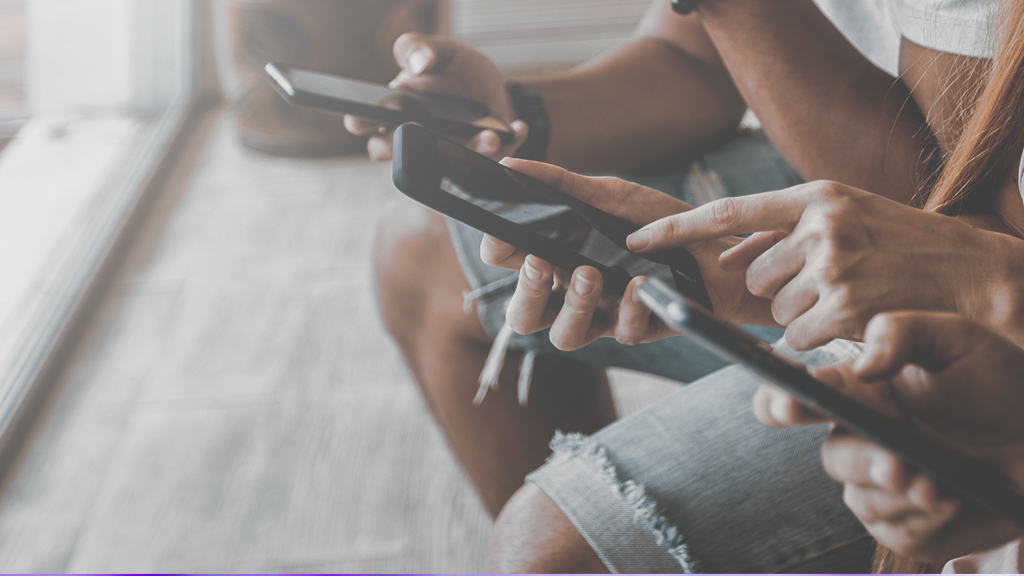
Wie können Sie Ihr WLAN-Passwort sicher und schnell teilen?
Heutzutage haben viele Smartphones oder Tablets die Funktion der schnellen drahtlosen Netzwerkfreigabe, im Folgenden wird zunächst die Bedienung des iPhones demonstriert.
Teilen Ihres WLAN-Passworts von iPhone zu iPhone
Stellen Sie zunächst sicher, dass das Gerät, das Ihr WLAN-Passwort teilt, und die Apple-Geräte, die es erhalten, beide mit der neuesten iOS-Version auf dem neuesten Stand sind. Andernfalls funktioniert das Teilen Ihres WLAN-Passworts über das iPhone nicht. Apple Phone hat diese praktische Funktion im iOS 11-Update hinzugefügt, sodass das Teilen von WLAN-Passwörtern über das iPhone nur auf Geräten mit iOS 11 oder höher funktioniert.
Sobald Ihre IOS-Version die Anforderungen erfüllt, müssen Sie nun sowohl die WLAN- als auch die Bluetooth-Einstellungen auf beiden Geräten aktiviert haben. Wenn auf einem der Geräte der persönliche Hotspot aktiviert ist, schalten Sie ihn aus. Der Schlüssel hier ist, dass Sie die E-Mail-Adressen der anderen in Ihren jeweiligen Kontaktlisten haben müssen. Du musst mit deiner Apple-ID bei iCloud angemeldet sein.
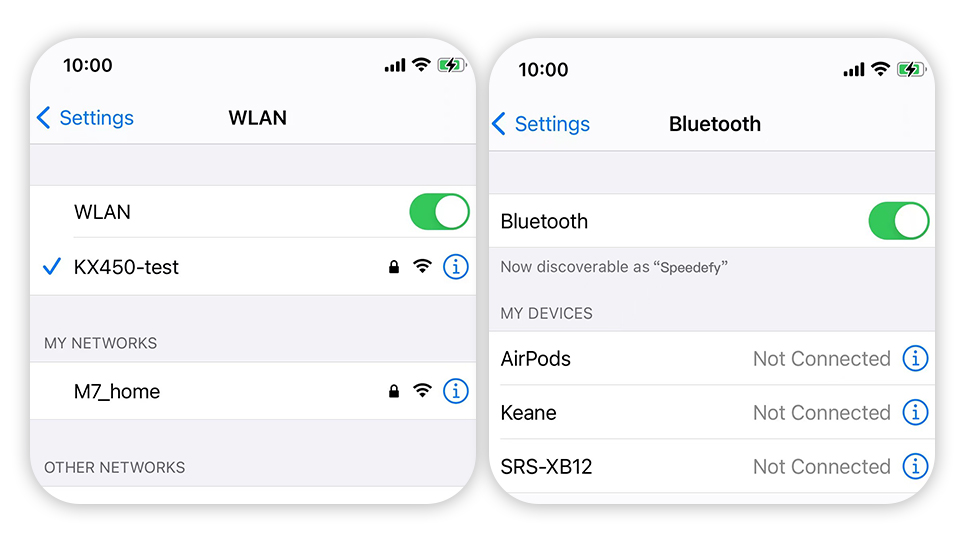
Sie können Ihr WLAN-Passwort jetzt ganz einfach teilen. Halten Sie zwei Geräte nahe beieinander, in Wi-Fi- und Bluetooth-Reichweite. Verbinden Sie zunächst das Gerät, mit dem Sie das WLAN-Passwort teilen möchten. Öffnen Sie dann die WLAN-Einstellungen auf dem Gerät, das das Passwort erhält. Auf dem Gerät, das das WLAN-Passwort teilt, wird ein Fenster geöffnet, in dem Sie gefragt werden, ob Sie das Passwort mit dem anderen Gerät teilen möchten. Tippen Sie auf Passwort teilen und fertig.
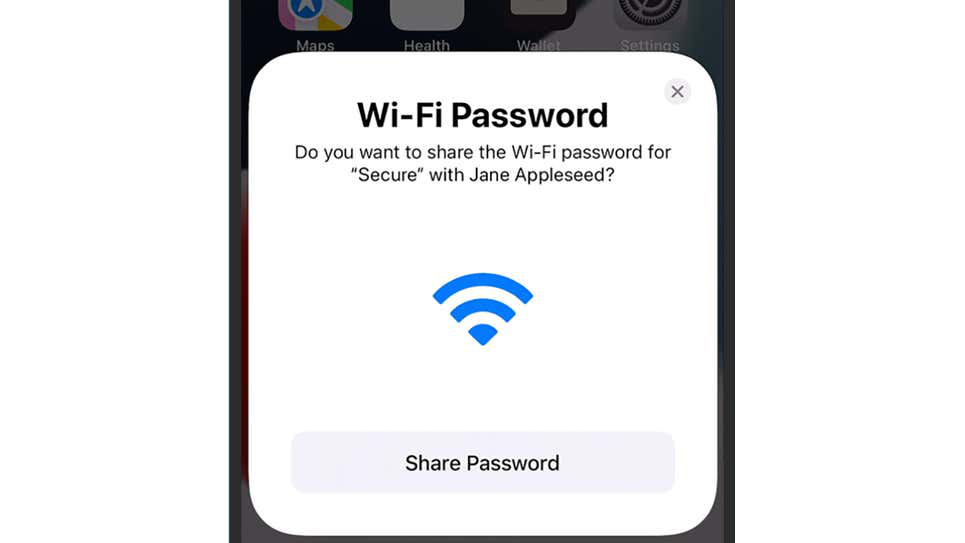
Was tun, wenn die WLAN-Freigabe auf dem iPhone nicht funktioniert?
Wenn Sie Probleme beim Teilen von WLAN-Passwörtern zwischen Geräten haben, finden Sie hier einige Möglichkeiten, wie Sie dies verbessern können.
Starten Sie das iPhone und das andere Gerät neu.
Stellen Sie sicher, dass beide Geräte über die neuesten Softwareupdates verfügen. Um Ihr iPhone zu aktualisieren, gehen Sie zu Einstellungen > : Allgemein > , Software-Update > herunterladen und installieren. Wenn die Option zum Herunterladen und Aktualisieren nicht angezeigt wird, ist Ihr iPhone auf dem neuesten Stand.
Trennen Sie die WLAN-Verbindung und stellen Sie die Verbindung wieder her. Gehen Sie dazu zu Einstellungen > Wi-Fi und tippen Sie auf den Netzwerknamen. Tippen Sie auf das Symbol „i“ und dann auf „Dieses Netzwerk vergessen“. Wenn Sie fertig sind, verbinden Sie sich erneut mit dem Netzwerk und geben Sie Ihr Passwort ein.
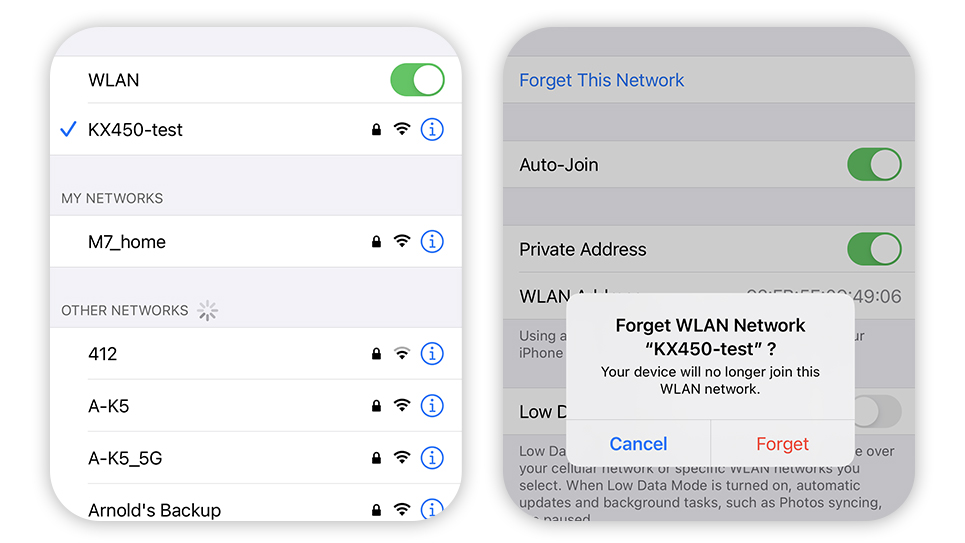
Setzen Sie die Netzwerkeinstellungen auf Ihrem iPhone zurück. Gehen Sie dazu zu Einstellungen > Allgemein > Zurücksetzen > Netzwerkeinstellungen zurücksetzen.
Versuchen Sie schließlich, Ihren Router neu zu starten. Wenn Sie wissen möchten, wie Sie Ihren Router zurücksetzen können, lesen Sie unseren Leitfaden.
Teilen Sie Ihr Passwort mit macOS und Android
Viele Apple-Geräte können Wi-Fi-Passwörter problemlos wie iPhones teilen. Das Obige zeigt, wie Sie Wi-Fi-Passwörter für iPhones schnell freigeben können. Als nächstes folgt die Möglichkeit, Wi-Fi-Passwörter schnell für die beiden anderen Arten von Geräten zu teilen.
1. Teilen Sie Ihr WLAN-Passwort mit MacOS
Das Teilen eines Passworts von einem Apple Mac ähnelt dem Teilen eines Passworts von einem iPhone. Ihr Mac muss entsperrt und bei Ihrem Apple-ID-Account angemeldet sein. Die Apple-ID-E-Mail-Adresse der anderen Person muss sich in Ihren Kontakten befinden. Die andere Person muss ein iPhone, iPad oder einen anderen Mac verwenden.
Wenn das andere Gerät versucht, eine Verbindung zu demselben WLAN-Netzwerk herzustellen, in dem du dich gerade befindest, siehst du auf deinem eigenen Mac eine Mitteilung, in der du gefragt wirst, ob du das Netzwerk teilen möchtest. Wenn Sie die Anfrage bestätigen, sollte der anderen Person der Zugriff auf das WLAN gestattet werden.
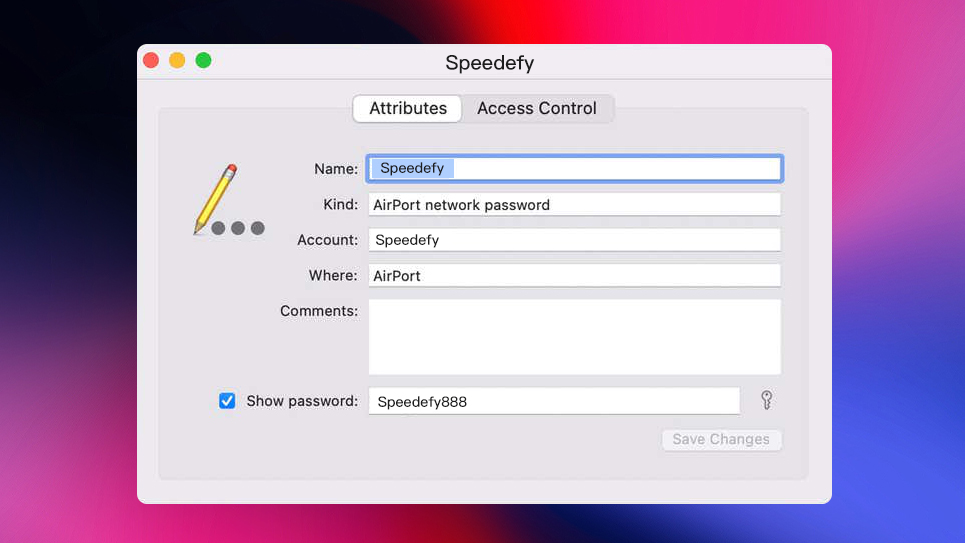
Im Gegensatz zu iOS oder iPadOS kannst du unter macOS gespeicherte WLAN-Passwörter anzeigen. Sie müssen die Keychain Access App suchen und starten, dann zur Registerkarte „Logins und Passwörter“ wechseln und nach der SSID (Netzwerkname) des gespeicherten Wi-Fi-Netzwerks suchen. Doppelklicken Sie auf den Eintrag, tippen Sie auf „Passwörter anzeigen“ und geben Sie Ihren administrativen Benutzernamen und Ihr Passwort ein, um ihn anzuzeigen.
2. Teilen Sie Ihr WLAN-Passwort mit Android-Geräten
Das Teilen von Passwörtern mit Android-Geräten erfordert aufgrund der fehlenden nativen Kompatibilität mehr Aufwand, aber sobald Sie mit der komplexen Einrichtung fertig sind, ist es leicht, sich daran zu gewöhnen. Es ist auch ein cleverer Trick, den Sie bei Bedarf anstelle der oben beschriebenen Methode zwischen iPhones verwenden können.
Zuerst müssen Sie Android-Telefone verwenden, um einen QR-Code zu erstellen. Ein QR-Code kann erstellt werden, indem ein beliebiger QR-Code-Generator installiert wird, der im App Store zu finden ist, z. B. Qrafter. Android-Geräte verfügen fast immer über diese Funktion.
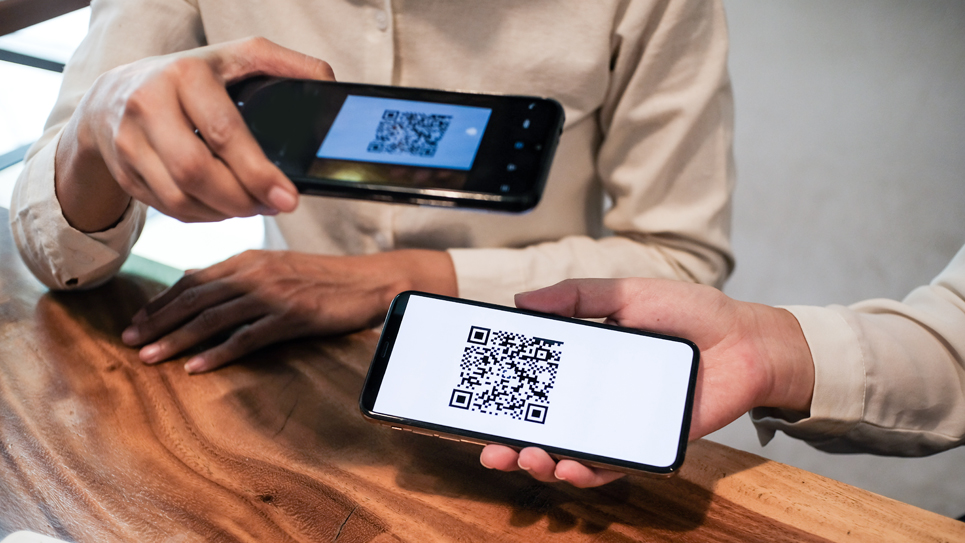
Sobald Sie sich in der App befinden, finden Sie die Option zum Erstellen eines Wi-Fi-QR-Codes. Geben Sie als Nächstes Ihr WLAN-Passwort und Ihre SSID (Netzwerkname) ein. Abhängig von der von Ihnen verwendeten Anwendung müssen Sie möglicherweise auch die Art der Verschlüsselung hinzufügen, die Ihr WLAN verwendet und die sich auf Ihrem WLAN-Router befindet. Diese Optionen sind in der Regel WEP, WPA/WPA2 oder Keine.
Nachdem Sie alle Ihre WLAN-Informationen hinzugefügt haben, besteht der nächste Schritt darin, den QR-Code zu erstellen. Um Ihr WLAN-Passwort zu teilen, schalten Sie die Kamera Ihres Android-Telefons ein und platzieren Sie sie auf den QR-Codes. Es öffnet sich eine Benachrichtigung über das WLAN-Netzwerk. Tippen Sie auf diese Informationen, um eine Verbindung herzustellen.
Verwenden des Gastnetzwerks zum Schützen Ihres Wi-Fi-Netzwerks
Es besteht die Gefahr, dass das gleiche Netzwerk oder Passwort mit anderen geteilt wird, aber Sie können dieses Risiko leicht vermeiden. Der beste Weg, dies zu tun, besteht darin, ein Gastnetzwerk einzurichten. Ein Gastnetzwerk ist ein zweites WLAN-Netzwerk, das Sie mit einem anderen Passwort einrichten können, das von Ihrem primären WLAN-Netzwerk getrennt ist.
Ist das Gastnetzwerk sicher?
Für die Gastnetzwerkfunktion muss Ihr WLAN-Router die Einrichtung abschließen, aber Sie müssen lediglich eine Verbindung zu Ihrem drahtlosen Netzwerk herstellen und Ihren Browser öffnen, um diese leistungsstarke Einrichtung abzuschließen. Viele Router verfügen über eine Gastnetzwerkfunktion. So richten Sie die Speedefy-Gastnetzwerkfunktion ein:
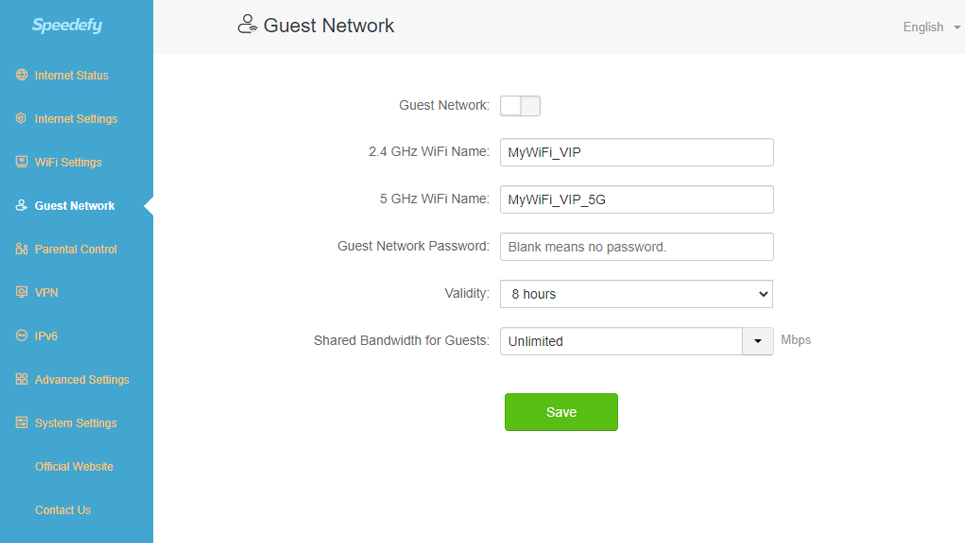
Gehen Sie zum Speedefy-Netzwerkeinstellungen-Backend http://192.168.3.1/main.html > Tippen Sie auf Gastnetzwerk > Öffnen Sie das Gastnetzwerk > Festlegen des Passworts und der Gültigkeitsdauer > Speichern
Wie finden Sie Ihr WLAN-Passwort, wenn Sie es vergessen haben?
Angenommen, Sie haben Ihr WLAN-Netzwerkkennwort vergessen, aber Sie haben bereits ein Windows-Gerät, das mit Ihrem WLAN-Netzwerk verbunden ist. In diesem Fall können Sie Ihr WLAN-Passwort abrufen. Sobald Sie das Passwort gefunden haben, können Sie es auf einem anderen Computer oder Gerät verwenden, um eine Verbindung zu Ihrem WLAN-Netzwerk herzustellen.
Im Folgenden finden Sie eine Demonstration des Betriebssystems Windows 10. Wenn auf Ihrem Computer eine andere Windows-Version verwendet wird, gehen Sie wie folgt vor andere Versionen von Windows.
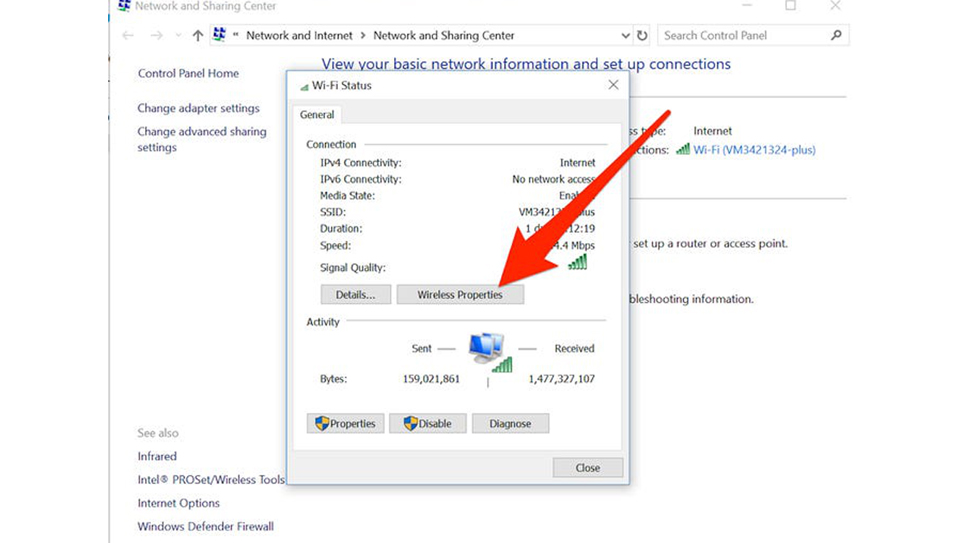
- Wählen Sie unter Windows 10 die Schaltfläche Start und dann Einstellungen > Netzwerk & Internetstatus > Netzwerk- und Freigabecenter > aus.
- Wählen Sie neben „Verbindungen“ den Namen Ihres WLAN-Netzwerks im Netzwerk- und Freigabecenter aus.
- Wählen Sie unter WLAN-Status die Option Wireless-Eigenschaften aus.
- Wählen Sie in den Eigenschaften des drahtlosen Netzwerks die Registerkarte Sicherheit und dann das Kontrollkästchen Zeichen anzeigen aus.
Ihr WLAN-Netzwerkkennwort wird im Feld Netzwerksicherheitsschlüssel angezeigt. Leider können Sie aus Sicherheitsgründen keine direkte Kopie erstellen. Dies ist nur möglich, indem Sie das WLAN-Passwort manuell eingeben.
Sie können Ihr WLAN-Passwort nicht finden? Ändere es!
Wenn Sie Ihr WLAN-Passwort vollständig vergessen haben, machen Sie sich keine Sorgen, Sie müssen Ihren Router nicht zurücksetzen, um ein neues zu erhalten. Sie müssen einen einfachen Vorgang ausführen, um Ihr Passwort zu ändern, Sie können auch diesen Artikel lesen: So ändern Sie das WLAN-Passwort Im Folgenden wird gezeigt, wie Sie dies mit dem Speedefy KX450 WLAN-Router tun können.
Geben Sie in der Adressleiste Ihres Browsers > die IP-Adresse Ihres Speedefy-Routers „192.168.3.1“ oder der Website http://speedefywifi.com/ ein und drücken Sie die Eingabetaste > . Sie werden zum Setup-Bildschirm von Speedefy weitergeleitet. Sie gelangen zur Setup-Seite > des Routers, zur Anmeldeseite > , zu den WLAN-Einstellungen > , zum WLAN-Namen und zum Passwort.
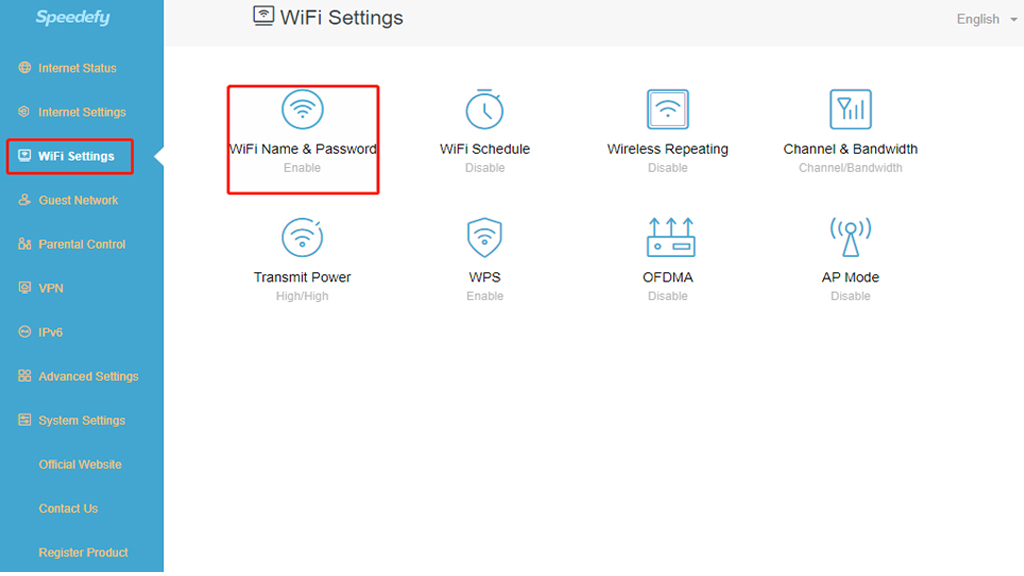
Sie können Ihr WLAN-Passwort direkt ändern. Bitte stellen Sie Ihr WLAN-Passwort nicht zu einfach ein. Komplexere Passwörter können Ihre Netzwerksicherheit verbessern, und denken Sie daran, Backups an anderen sicheren Orten durchzuführen. Sie können sehen, wie Sie ein komplexes Passwort erstellen.
Achten Sie auf Ihre Netzwerksicherheit
Es ist eine Freude, Ihr Netzwerk mit anderen zu teilen, aber Sie müssen sich der Probleme der Netzwerksicherheit bewusster sein. Das Teilen kann auch Risiken mit sich bringen. Hier sind einige Möglichkeiten, wie Sie Ihre Netzwerksicherheit verbessern können.
- Upgrade auf einen sichereren Router: Ein Router ist eines der notwendigen Geräte, damit Sie das Internet nutzen können. Ein Router mit hoher Sicherheit kann das Risiko des Internets erheblich reduzieren und Ihnen ein gutes Interneterlebnis ermöglichen.
- Verwenden Sie ein sicheres WLAN-Passwort: Ein gutes WLAN-Passwort sollte mindestens acht Zeichen lang sein und eine Mischung aus Groß- und Kleinbuchstaben, Zahlen und Symbolen enthalten.
- Gastnetzwerk verwenden: Richten Sie ein Gastnetzwerk für Besucher ein, damit diese keinen Zugriff auf Ihr Hauptnetzwerk haben.
- Halten Sie Ihre Internet-Netzwerkgeräte auf dem neuesten Stand: Router müssen regelmäßig aktualisiert werden. Der Router-Hersteller aktualisiert die Firmware des Routers, wenn er eine Schwachstelle erkennt, genau wie das Betriebssystem Ihres Telefons oder Computers. Legen Sie eine Erinnerung fest, um Ihre Router-Einstellungen jeden Monat zu überprüfen, um Aktualisierungen zu sehen.

- Deaktivieren Sie die WPS-Einstellungen: WPS (Wi-Fi Protected Setup) ist die Funktion, mit der Geräte wie Telefone und Smart-Home-Geräte mit Ihrem Netzwerk gekoppelt werden können. Diese Einstellung ist praktisch, vor allem, wenn Sie viele intelligente Geräte verbinden müssen, aber sie hinterlässt eine klaffende Lücke für Hacker, in die sie eindringen können. Suchen Sie nach der WPS-Taste an Ihrem Router und schalten Sie sie aus, es sei denn, Sie koppeln Ihre Geräte aktiv mit dem Netzwerk.
