Inhalt Schnelle Übersicht
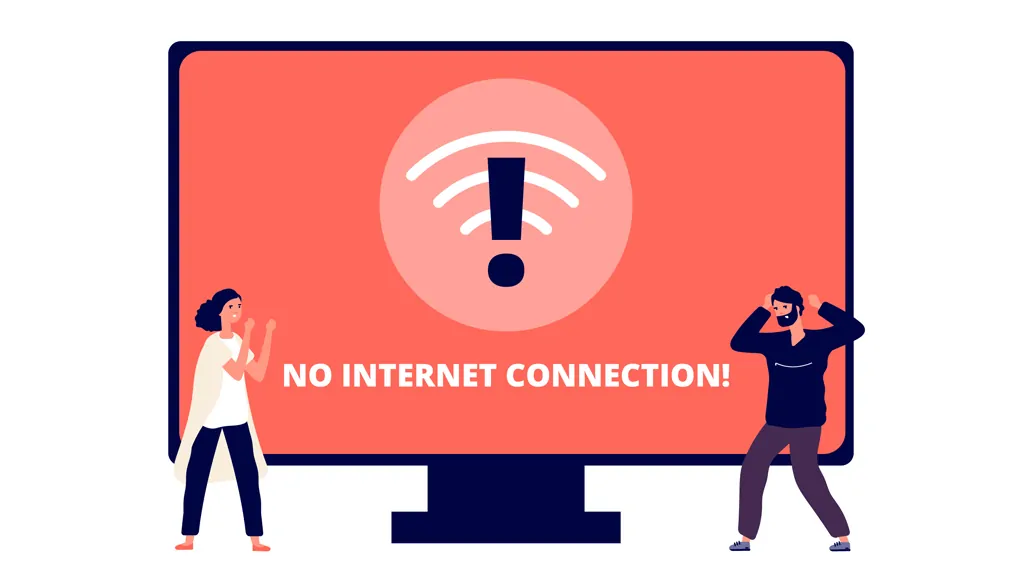
Was tun, wenn Ihr WLAN verbunden ist, Sie aber keinen Internetzugang haben?
Das Erleben einer WLAN-Verbindung ohne Internetzugang ist ein häufiges Problem, das von vielen Benutzern gemeldet wird, insbesondere in Umgebungen wie öffentlichen Räumen wie Flughäfen und Hotels. Diese Situation ist zwar frustrierend, kann aber auf mehrere zugrunde liegende Faktoren zurückzuführen sein.
In öffentlichen Netzwerken wird dieses Problem häufig auf Netzwerkeinschränkungen oder Firewalls zurückgeführt, die den Zugriff auf bestimmte Benutzer oder Geräte einschränken. Öffentliche WLAN-Netzwerke sind von Natur aus mit Risiken verbunden, einschließlich eingeschränkter Sicherheit und potenzieller Interferenzen durch hohen Benutzerverkehr. Ähnliche Probleme können aber auch in privaten Netzwerken zu Hause oder am Arbeitsplatz auftreten.
Wenn man mit dem Szenario „WiFi verbunden, aber kein Internet“ konfrontiert wird, gibt es zwei Hauptbereiche, die untersucht werden müssen: den Router und die angeschlossenen Geräte.
1. Überprüfen Sie den Router
Wenn keines der Geräte, die mit Ihrem WLAN-Netzwerk verbunden sind, auf das Internet zugreifen kann, liegt das Problem wahrscheinlich an Ihrem Router oder Modem. Um dies zu überprüfen, überprüfen Sie die Signalanzeigen des Routers. Eine Fehlfunktion wird oft durch Unregelmäßigkeiten in der Signalleuchte angezeigt, wie z. B. langsames Blinken oder fehlendes Blinken. Ein Neustart des Routers oder eine Rücksprache mit Ihrem Internetdienstanbieter kann das Problem beheben.
2. Überprüfen Sie Ihre Geräte
Wenn das Problem auf ein bestimmtes Gerät, z. B. einen Laptop, beschränkt erscheint, obwohl die WLAN-Verbindung ein starkes Signal anzeigt, liegt das Problem möglicherweise am Gerät selbst. Dies kann falsch konfigurierte Netzwerkeinstellungen, veraltete Treiber oder Hardwarefehler umfassen. Das Überprüfen der Netzwerkeinstellungen und das Durchführen einer grundlegenden Fehlerbehebung auf dem Gerät können häufig dazu beitragen, das Problem zu identifizieren und zu beheben.
Indem Sie sowohl den Router als auch die angeschlossenen Geräte systematisch ansprechen, können Sie das Problem effizient lokalisieren und beheben und so eine stabile Internetverbindung gewährleisten. Beim Öffnen eines Browsers und beim Versuch der Suche die Meldung „Kein Internet“ wird dieses Problem bestätigt.
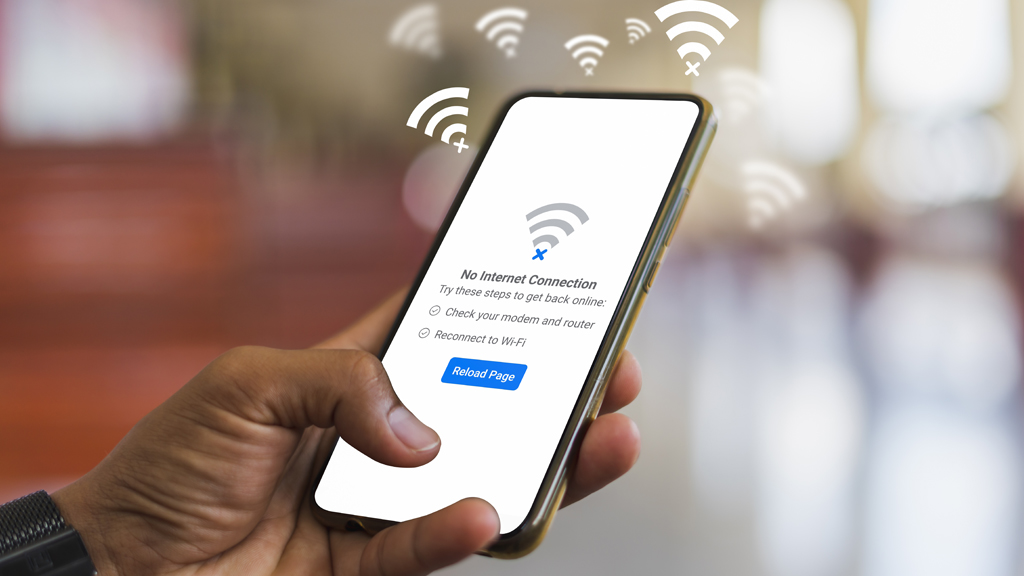
Warum ist Ihr WLAN verbunden, aber es gibt keine Internetverbindung?
Probleme mit der Netzwerkverbindung sind zwar frustrierend, aber oft weniger kompliziert, als sie scheinen. Mehrere häufige Faktoren können dazu führen, dass Ihre WLAN-Verbindung fehlschlägt, wenn Sie versuchen, auf das Internet zuzugreifen. Dazu gehören:
• IP-Adressenkonflikte: Doppelte IP-Adressen im Netzwerk können den Internetzugang unterbrechen, selbst wenn das WLAN verbunden zu sein scheint.
• Probleme mit dem Router oder Modem: Ihr WLAN-Router oder Modem überträgt möglicherweise aufgrund von Hardwarefehlern oder falschen Einstellungen kein Internetsignal.
• Antiviren- oder Sicherheitsanwendungen: Übereifrige Antivirensoftware oder andere Sicherheitsanwendungen können versehentlich den Internetzugang blockieren.
• Unbezahlte Breitbandrechnungen: Eine überfällige Zahlung des Breitbandtarifs kann zu Dienstunterbrechungen führen.
• Veraltete Netzwerkadaptertreiber: Netzwerkadapter mit veralteten oder fehlerhaften Treibern können möglicherweise keine ordnungsgemäße Verbindung herstellen.
• Standard-WLAN-Einstellungen: Bei einigen Routern oder Modems ist WLAN standardmäßig deaktiviert, sodass eine manuelle Aktivierung erforderlich ist.
Diese Faktoren stellen einen groben Überblick über häufige Probleme dar, die zum Fehler „WLAN verbunden, aber kein Internet“ führen. Unter diesen stechen IP-Adressenkonflikte als häufige Schuldige hervor, die den Zugriff unterbrechen, selbst wenn der Verbindungsstatus normal erscheint. In den folgenden Abschnitten finden Sie gezielte Lösungen, die Ihnen helfen, diese Probleme effizient zu diagnostizieren und zu beheben.
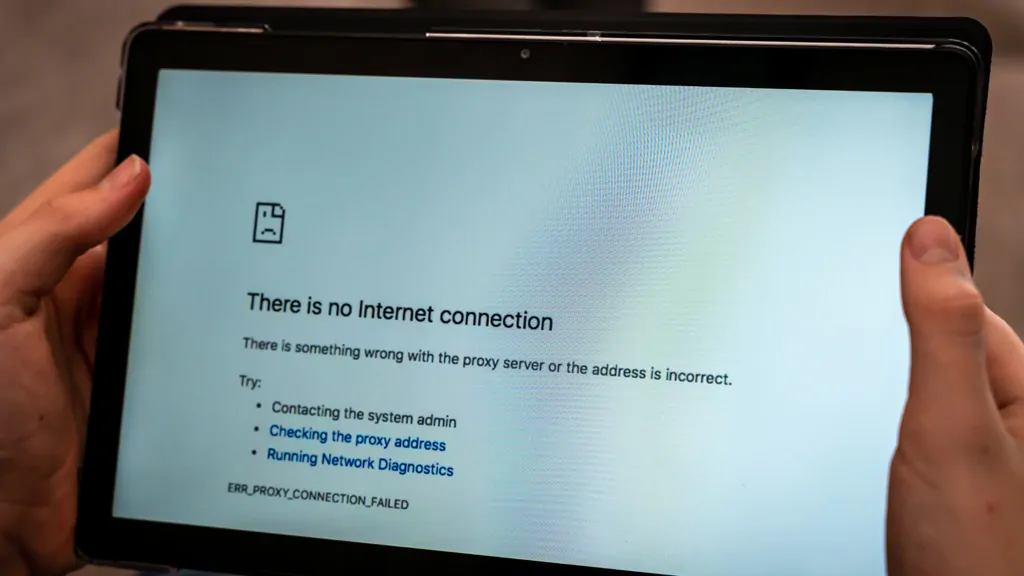
IP-Adressenkonflikte: Eine häufige Ursache für „Kein Internet“-Fehler
In einem Netzwerk muss jedes Gerät über eine eindeutige IP-Adresse verfügen, um effektiv kommunizieren zu können. Wenn zwei Geräten dieselbe IP-Adresse zugewiesen wird, führt dies zu einem IP-Adressenkonflikt, der eine häufige Ursache für das Problem „WLAN verbunden, aber kein Internet“ ist.
Dieser Konflikt tritt auf, weil das Netzwerk nicht zwischen den Geräten unterscheiden kann, was zu Kommunikationsfehlern und Unterbrechungen des Internetzugangs führt. Gehen Sie folgendermaßen vor, um dieses Problem zu beheben:
1. Identifizieren Sie den Konflikt: Ermitteln Sie, welche Geräte im Netzwerk dieselbe IP-Adresse verwenden. Dies kann oft durch Überprüfen der Admin-Oberfläche Ihres Routers oder Ausführen eines Netzwerkdiagnosetools erfolgen.
2. Weisen Sie die IP-Adresse neu zu: Ändern Sie die IP-Adresse des in Konflikt stehenden Geräts in eine eindeutige. Dies kann in der Regel wie folgt erfolgen:
• Manuelles Zuweisen einer neuen IP-Adresse in den Netzwerkeinstellungen des Geräts.
• Freigeben und Erneuern der IP-Adresse über die Eingabeaufforderung (ipconfig /release und ipconfig /renew unter Windows oder sudo dhclient -r unter macOS/Linux).
• Neustart des Routers, um eine automatische Neuzuweisung über DHCP (Dynamic Host Configuration Protocol) zu ermöglichen.
Durch die Behebung von IP-Adressenkonflikten können Sie den ununterbrochenen Internetzugang wiederherstellen und die allgemeine Netzwerkstabilität verbessern. IP-Adresse = Netzwerkadresse + Hostadresse
Einfach ausgedrückt ist eine IP-Adresse die gleiche wie Ihre Privatadresse. Wenn man das Internet mit der realen Welt vergleicht, muss jemand, der Ihnen einen Brief schickt, Ihre Adresse kennen, um den Brief an Sie zu senden. Wenn Ihnen jemand eine Nachricht sendet, muss der Internet-Host Ihre IP-Adresse kennen, um die Nachricht genau an Sie senden zu können.
Wie löse ich IP-Adressenkonflikte?
Bitte beachten Sie, dass nur Geräte, die mit Ihrem Netzwerk verbunden sind , IP-Adresskonflikte verursachen können. Angenommen, nur ein Gerät ist mit Ihrem Netzwerk verbunden. In diesem Fall ist es unwahrscheinlich, dass kein Internet durch einen IP-Adressenkonflikt verursacht wird, es sei denn, jemand reibt heimlich das Internet.
Lösen von IP-Adressenkonflikten: Ein Schlüssel zur Wiederherstellung der Internetverbindung
In jedem Netzwerk muss jedes Gerät über eine eindeutige IP-Adresse verfügen, um eine nahtlose Kommunikation zu ermöglichen. Wenn zwei Geräten versehentlich dieselbe IP-Adresse zugewiesen wird, entsteht ein IP-Adressenkonflikt. Dieses Problem ist eine häufige Ursache für den Fehler „WLAN verbunden, aber kein Internet“ und unterbricht die Netzwerkfunktionalität.
Ein IP-Adressenkonflikt entsteht, weil das Netzwerk nicht in der Lage ist, zwischen den in Konflikt stehenden Geräten zu unterscheiden. Diese Mehrdeutigkeit verhindert eine ordnungsgemäße Kommunikation und führt zu einem Verlust des Internetzugangs. Glücklicherweise ist die Behebung dieses Problems mit den folgenden Schritten einfach:
1. Identifizieren Sie den Konflikt:
Ermitteln Sie, welchen Geräten im Netzwerk dieselbe IP-Adresse zugewiesen ist. Dies kann durch den Zugriff auf das Admin-Panel des Routers oder durch die Verwendung von Netzwerkdiagnosetools erfolgen, die die angeschlossenen Geräte und ihre IP-Adressen anzeigen.
2. Weisen Sie eine eindeutige IP-Adresse neu zu:
Beheben Sie den Konflikt, indem Sie sicherstellen, dass jedes Gerät über eine eindeutige IP-Adresse verfügt:
• Manuelle Neuzuweisung: Aktualisieren Sie die IP-Einstellungen auf dem in Konflikt stehenden Gerät, um eine eindeutige Adresse zuzuweisen.
• Freigeben und Erneuern: Verwenden Sie Systembefehle, um die IP-Adresszuweisung des Geräts zurückzusetzen:
• Unter Windows: Führen Sie ipconfig /release gefolgt von ipconfig /renew in der Eingabeaufforderung aus.
• Unter macOS/Linux: Verwenden Sie den Befehl sudo dhclient -r, um die IP-Adresse freizugeben und zu erneuern.
• Router-Neustart: Starten Sie den Router neu, um IP-Zuweisungen automatisch über DHCP (Dynamic Host Configuration Protocol) zurückzusetzen.
Durch die Beseitigung von IP-Adresskonflikten können Sie die Internetverbindung wiederherstellen und die Gesamteffizienz Ihres Netzwerks verbessern. Die regelmäßige Überwachung und Verwaltung Ihrer Netzwerkeinstellungen kann auch ähnliche Probleme in Zukunft verhindern.
Der folgende Vorgang verwendet Windows 7 als Beispiel:
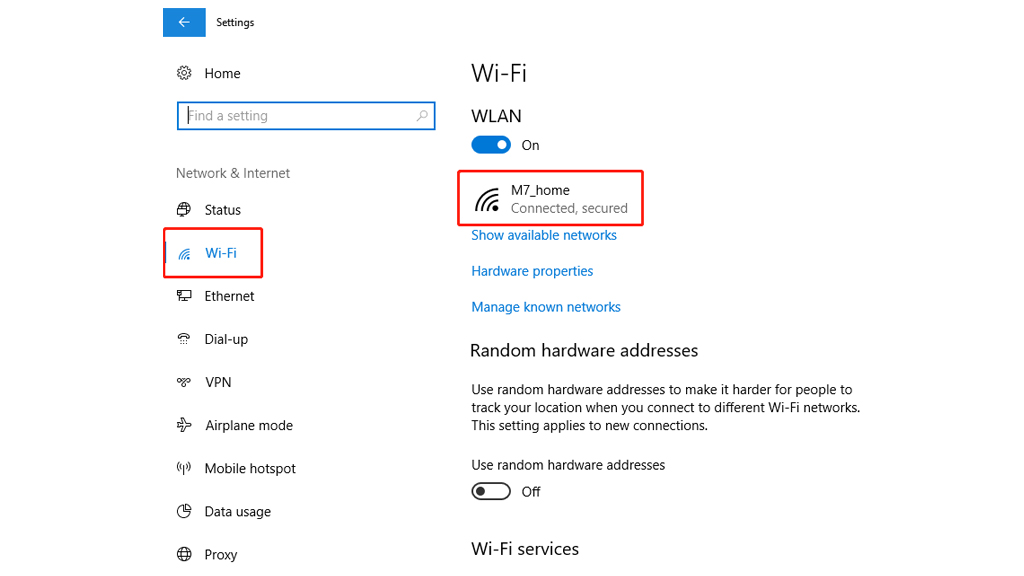
- Stellen Sie sicher, dass Ihre Geräte mit dem Internet verbunden sind
- Öffnen Sie die Computereinstellungen > klicken Sie auf Netzwerk & Internet > WLAN > wählen Sie Ihr verbundenes Netzwerk > IP-Einstellungen aus
- Wenn Ihre IP-Zuweisung Manuell ist, ändern Sie sie in DHCP
- Klicken Sie auf Speichern
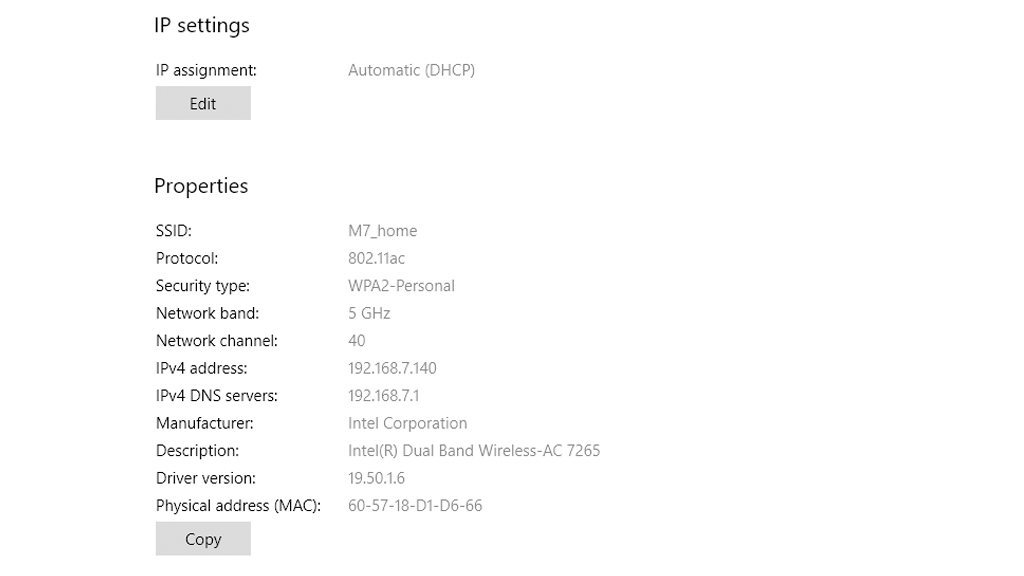
Es gibt zwei Möglichkeiten, die IP-Adresse Ihres Computers festzulegen: manuell und DHCP. DHCP (Dynamic Host Configuration Protocol) bedeutet automatische Einstellung, die manuell zugewiesene IP-Adresse ändert sich nicht, es sei denn, Sie ändern sie. DHCP wird automatisch verfügbar und dupliziert keine IP-Adressen. Das Internetprotokoll Version 4 (TCP/IPv4) wird mit Ihrer IP-Adresse angezeigt.
Keine IP-Konflikte? Zusätzliche Schritte zum Reparieren Ihres Netzwerks
Wenn Sie feststellen, dass Ihre geänderten IP-Einstellungen und Ihr Netzwerk immer noch nicht funktionieren, liegt dies wahrscheinlich nicht an IP-Adresskonflikten. Da es viele Gründe dafür gibt, dass kein Netzwerk vorhanden ist, besteht die folgende Methode auch darin, Ihr Netzwerk zu reparieren. Wenn Ihr Netzwerk nur langsam ist, können Sie den Artikel „So verbessern Sie Ihr Netzwerk“ lesen, um die Netzwerkgeschwindigkeit zu erhöhen.
Wenn das Problem durch Ändern Ihrer IP-Einstellungen nicht behoben wird und Ihr Netzwerk weiterhin nicht reagiert, liegt das Problem möglicherweise an einem anderen Ort. Netzwerkprobleme können aus einer Vielzahl von Ursachen auftreten, und eine systematische Behebung dieser Probleme kann dazu beitragen, die Konnektivität wiederherzustellen. Wenn Ihr Netzwerk einfach nur langsam und nicht getrennt ist, sollten Sie unseren Artikel „So verbessern Sie Ihr Netzwerk“ lesen, um Tipps zur Verbesserung der Geschwindigkeit zu erhalten.
Methode 1: Starten Sie Ihren WLAN-Router neu
Eine der einfachsten, aber effektivsten Möglichkeiten, Netzwerkprobleme zu beheben, besteht darin, Ihren WLAN-Router neu zu starten. Auch wenn es wie ein grundlegender Schritt erscheinen mag, kann ein Neustart des Routers seinen Cache leeren, vorübergehende Softwarefehler beheben und die Netzwerkverbindung aktualisieren. Darüber hinaus zwingt dieser Prozess den Router, eine IP-Adresse erneut abzurufen, wenn er so konfiguriert ist, dass er automatisch eine IP-Adresse erhält.
Schritte zum Neustart Ihres Routers (und Modems, falls getrennt):
1. Schalten Sie beide Geräte aus: Schalten Sie sowohl das Modem als auch den Router aus.
2. Warten Sie 30 Sekunden: Dadurch können Restladungen abgeführt werden, was einen sauberen Neustart gewährleistet.
3. Starten Sie zuerst das Modem neu: Schalten Sie das Modem ein und warten Sie mindestens eine Minute, bis es eine stabile Verbindung hergestellt hat.
4. Schalten Sie den Router ein: Nachdem das Modem bereit ist, schalten Sie den Router ein und warten Sie einige Minuten, bis die Verbindung wiederhergestellt ist.
Sobald beide Geräte betriebsbereit sind, überprüfen Sie Ihre Netzwerkverbindung. Durch einen Neustart werden häufig kleinere Probleme behoben und die Konnektivität effizient wiederhergestellt. Wenn das Problem weiterhin besteht, sind möglicherweise zusätzliche Schritte zur Fehlerbehebung erforderlich.
Methode 2: Überprüfen Sie Ihre Modemleuchten
Der Diagnosewert von Modem-Kontrollleuchten
Viele WLAN-Benutzer übersehen die wertvollen diagnostischen Erkenntnisse, die die Kontrollleuchten ihres Modems liefern. Diese Leuchten dienen als visuelle Darstellung des aktuellen Status Ihres Netzwerks und können eine entscheidende Rolle bei der Behebung von Verbindungsproblemen spielen. Das Verständnis und die Interpretation dieser Leuchten ermöglichen es Ihnen, potenzielle Probleme zu erkennen und gezielte Maßnahmen zu ergreifen, um die Konnektivität effektiv wiederherzustellen.
Was die Kontrollleuchten bedeuten
Unter normalen Umständen zeigt die WAN-Kontrollleuchte (Wide Area Network) an, dass das Modem über eine kabelgebundene Verbindung erfolgreich mit dem Internet verbunden ist. Ein Dauerlicht bestätigt in der Regel, dass das Modem mit Ihrem Internetdienstanbieter (ISP) kommuniziert.
In ähnlicher Weise bietet die WLAN-Kontrollleuchte am Modem Einblicke in den Zustand des drahtlosen Netzwerks:
• Langsames, regelmäßiges Blinken: Zeigt ein aktives und stabiles drahtloses Netzwerk an. Dieses Muster deutet darauf hin, dass das WLAN wie erwartet funktioniert.
• Schnelles Blinken oder kein Licht: Kann auf Probleme mit dem drahtlosen Netzwerk hinweisen, wie z. B. Interferenzen, Hardwarefehler oder Konfigurationsfehler.
Nutzung von Kontrollleuchten für die Fehlerbehebung
Wenn Sie diese Lichter sorgfältig beobachten, können Sie:
1. Stellen Sie fest, ob das Problem in der Verbindung des Modems mit dem ISP (WAN-Leuchte) oder im drahtlosen Netzwerk (WLAN-Leuchte) liegt.
2. Stellen Sie fest, ob weitere Maßnahmen erforderlich sind, z. B. ein Neustart des Modems, ein Aktualisieren der Firmware oder eine Kontaktaufnahme mit Ihrem Internetanbieter.
Kontrollleuchten sind ein unkompliziertes und dennoch leistungsstarkes Diagnosetool, das die Fehlerbehebung vereinfachen und sicherstellen kann, dass Ihr WLAN-Netzwerk optimal funktioniert.
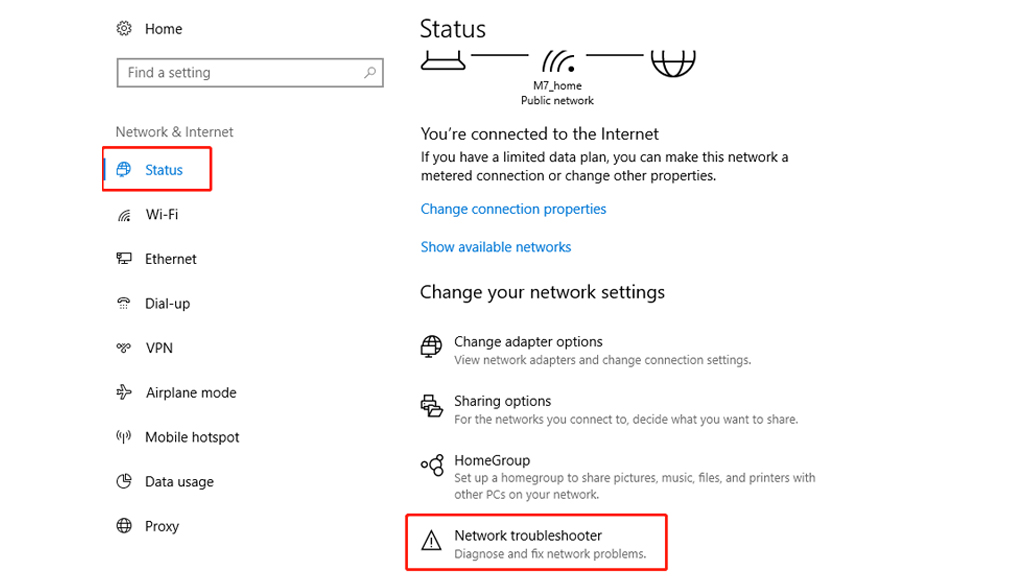
Methode 3: Verwenden der integrierten Netzwerk-Problembehandlung
Eine weitere effektive Möglichkeit zum Beheben von Verbindungsproblemen ist die Verwendung des in Ihr Gerät integrierten Tools zur Netzwerkproblembehandlung. Dieses Diagnoseprogramm kann häufige Netzwerkprobleme automatisch erkennen und beheben, wodurch Sie Zeit und Mühe sparen. So verwenden Sie die Netzwerkproblembehandlung auf einem Windows 10-Gerät als Referenz:
Schritte zum Ausführen der Netzwerk-Problembehandlung in Windows 10
1. Zugriffseinstellungen:
Klicken Sie auf die Windows-Schaltfläche, um das Startmenü zu öffnen, und navigieren Sie dann zum Abschnitt Einstellungen .
2. Navigieren Sie zu den Netzwerkeinstellungen:
Wählen Sie in den Einstellungen die Option Netzwerk- und Internetstatus > aus.
3. Starten Sie die Problembehandlung:
Scrollen Sie nach unten, um die Option Netzwerk-Fehlerbehebung zu finden, und klicken Sie auf die Schaltfläche, um den Diagnosevorgang zu starten.
4. Befolgen Sie die Anweisungen auf dem Bildschirm:
Die Problembehandlung analysiert Ihre Netzwerkeinstellungen und versucht, erkannte Probleme automatisch zu beheben. Wenn weitere Maßnahmen erforderlich sind, wird sie spezifische Anleitungen geben.
Für andere Windows-Versionen
Die Schritte können je nach Windows-Version leicht variieren. Sie können in der Support-Dokumentation von Microsoft nachschlagen oder im Startmenü nach „Netzwerk-Problembehandlung“ suchen, um auf das Tool in verschiedenen Versionen zuzugreifen.
Die Verwendung der Netzwerkproblembehandlung ist eine unkomplizierte Methode, um Probleme mit minimalen technischen Kenntnissen zu diagnostizieren und zu beheben. Dies ist ein wertvoller erster Schritt, bevor Sie nach erweiterten Optionen zur Fehlerbehebung suchen.
Methode 4: Deaktivieren Sie vorübergehend Antiviren- oder Sicherheitsanwendungen
Übermäßige Sicherheitsmaßnahmen, die von Antiviren- oder Sicherheitsanwendungen auferlegt werden, können manchmal Ihre WLAN-Konnektivität beeinträchtigen. Diese Anwendungen können bestimmte Netzwerkfunktionen blockieren, wie z. B. die Portweiterleitung, die für die Datenübertragung über WLAN unerlässlich ist. Wenn Sie den Verdacht haben, dass Ihre Sicherheitssoftware das Problem verursacht, führen Sie die folgenden Schritte aus, um das Problem zu untersuchen und zu beheben:
Schritte zum Anpassen der Einstellungen für Antiviren- oder Sicherheitsanwendungen
1. Greifen Sie auf die Antivirus-Einstellungen zu:
Öffnen Sie Ihre Antiviren- oder Sicherheitsanwendung und navigieren Sie zum Einstellungsmenü.
2. Suchen Sie den Netzwerk- oder WLAN-Bereich:
Suchen Sie nach einem Abschnitt, der sich mit Netzwerkschutz, Firewall oder WLAN-Einstellungen befasst.
3. Aktivieren Sie den Netzwerkzugriff:
Wenn es bestimmte Optionen zum Verwalten des WLAN- oder Netzwerkzugriffs gibt, stellen Sie sicher, dass diese so eingestellt sind, dass Verbindungen zugelassen werden. Möglicherweise finden Sie auch Optionen, um Ihr Netzwerk auf die Whitelist zu setzen oder Blockierungsregeln zu deaktivieren.
4. Deaktivieren Sie die Anwendung vorübergehend:
Wenn das Problem weiterhin besteht, versuchen Sie, die Antiviren- oder Sicherheitssoftware vorübergehend vollständig zu deaktivieren, um zu bestätigen, ob das Problem dadurch verursacht wird. Denken Sie daran, die Software nach dem Test wieder zu aktivieren.
Wichtige Hinweise
• Seien Sie vorsichtig: Das Deaktivieren von Sicherheitssoftware kann Ihr System potenziellen Risiken aussetzen. Deaktivieren Sie es nur vorübergehend und stellen Sie sicher, dass Ihr Gerät während dieses Zeitraums keinen nicht vertrauenswürdigen Netzwerken ausgesetzt ist.
• Auf Konflikte prüfen: Einige Sicherheitsanwendungen haben Kompatibilitätsprobleme mit bestimmten Routern oder Netzwerkkonfigurationen. Erwägen Sie, die Software zu aktualisieren oder die Supportdokumentation zu konsultieren.
Durch die Berücksichtigung potenzieller Einschränkungen durch Antiviren- oder Sicherheitssoftware können Sie die normale WLAN-Funktionalität wiederherstellen und gleichzeitig eine sichere Netzwerkumgebung aufrechterhalten.
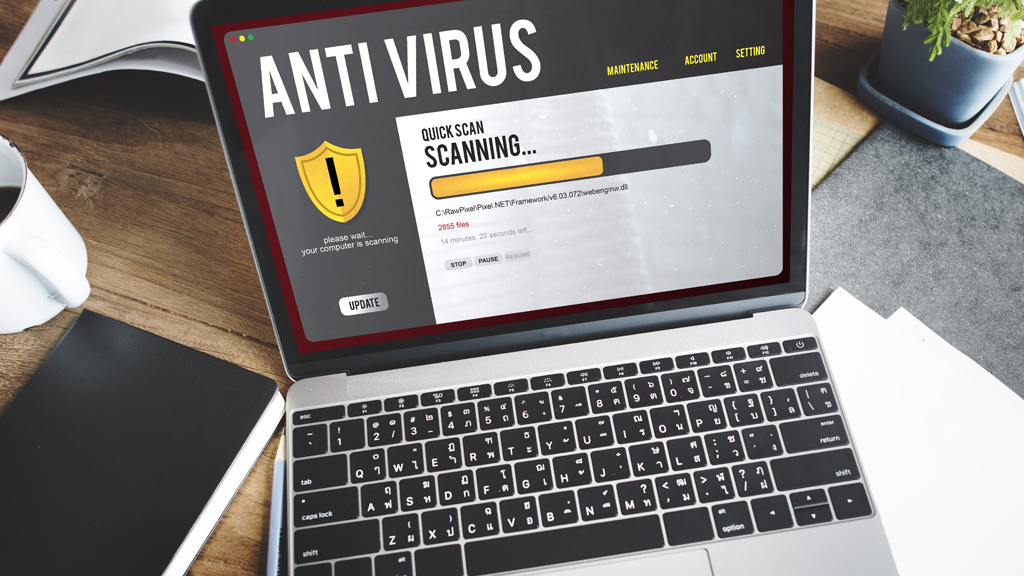
Laden Sie keine Antivirensoftware nach dem Zufallsprinzip herunter, sondern stellen Sie Ihre WLAN-Konfiguration wieder her. Laden Sie keine zufällige Antivirensoftware herunter, von denen einige nicht nur Ihr Netzwerk verstopfen, sondern auch Ihren Computer verlangsamen und Ihr Interneterlebnis ernsthaft beeinträchtigen.
Beachten Sie, dass dies nicht bedeutet, dass Sie keine Antivirensoftware benötigen oder dass Firewalls für die Netzwerksicherheit unwichtig sind. Wenn es sich bei Ihrem Computersystem jedoch um ein Originalsystem handelt, reicht die Firewall des Computers aus, um die Netzwerksicherheitsanforderungen der meisten Benutzer zu erfüllen.
Methode 5: Ändern Sie den WLAN-Modus Ihres Routers
Es ist nicht ungewöhnlich, dass dies der Fall ist, dass Ihr angeschlossenes Gerät zu alt ist. Angenommen, Sie erhalten auf Ihrem PC Internetzugang, indem Sie über ein Ethernet-Kabel eine Verbindung zum Router herstellen. In diesem Fall kann es zu einer Kommunikationsbarriere zwischen diesen beiden Geräten kommen. Das Ändern des Wireless-Modus (2,4 GHz und 5 GHz) ist eine Möglichkeit, dieses Problem zu lösen.
Auf dem Router stehen mehrere WLAN-Modi zur Verfügung. Möglicherweise haben Sie beispielsweise etwas wie 802.11 b oder 802.11 b/g oder 802.11 b/g/n/ac/ax usw. gesehen. Die Werte b, g, n, ac und ax innerhalb dieser verschiedenen Parameter stellen unterschiedliche Wireless-Standards dar. Normalerweise ist der Wireless-Modus auf 802.11 b/g/n/ac eingestellt, was für die meisten Benutzer ordnungsgemäß funktioniert. Gelegentlich sind Geräte wie einige ältere Smartphones nicht mit diesem Modus von 802.11 ax kompatibel, was zu Netzwerkproblemen führt.
In gleicher Weise wird der Speedefy KX450 WiFi 6 Router als Betriebsdemonstration verwendet:
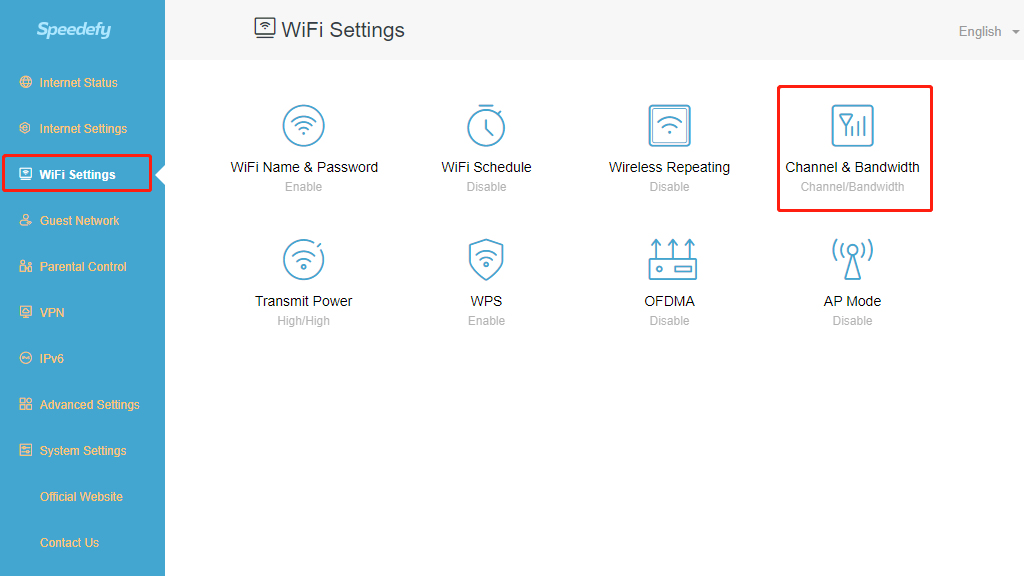
- Melden Sie sich auf der Webverwaltungsseite des Speedefy-Routers an
- Wählen Sie WLAN-Einstellungen > Kanal und Bandbreite
- Im Abschnitt „5-GHz-Netzwerk“: Klicken Sie auf den Netzwerkmodus
- Ändern Sie den Modus auf 802.11 a/n/ac
- Verbinden Sie das WLAN-Netzwerk erneut
Methode 6: Setzen Sie Ihren WLAN-Router zurück
Diese Option löst fast alle Probleme im Zusammenhang mit dem Router. Sie können den Router auf die Werkseinstellungen zurücksetzen und so ein Zurücksetzen aller neuen Änderungen erzwingen, die Probleme verursachen könnten. In ähnlicher Weise bedeutet dies, dass Sie Ihren Router erneut mit einem Passwort schützen und die Grundeinstellungen an Ihre Bedürfnisse anpassen müssen.
Die Reset-Methode variiert leicht von Router zu Router, aber die Reihenfolge der Vorgänge ist ähnlich. Wenn Sie einen Speedefy-Router haben, können Sie diesen Artikel lesen: „So setzen Sie Ihren Router zurück“.
Die primäre Reihenfolge der Vorgänge für alle Arten von Routern lautet wie folgt:
- Setzen Sie die Reset-Taste > melden Sie sich bei der Weboberfläche Ihres Routers an>richten Sie den WLAN-Namen und das Passwort ein> richten Sie die Einstellungen Ihres WLAN-Routers nach Ihren Wünschen ein.

Methode 7: Überprüfen Sie, ob Ihr ISP-Dienst abgelaufen ist oder Ausfälle auftreten
Ihr Internetdienstanbieter (Internet Service Provider, ISP) spielt eine zentrale Rolle bei der Aufrechterhaltung Ihrer WLAN-Verbindung. Wenn Ihr WLAN verbunden ist, aber kein Internetzugang vorhanden ist, sollten Sie überprüfen, ob Ihr ISP-Dienst abgelaufen ist oder ob es einen vorübergehenden Ausfall gibt.
Schritte zur Behebung von ISP-bezogenen Problemen:
1. Wenden Sie sich an Ihren ISP:
Wenden Sie sich an Ihren Internetanbieter, um den Status Ihres Kontos zu überprüfen und zu überprüfen, ob es in Ihrer Region aktive Ausfälle gibt. Die meisten ISPs bieten Kundendienst-Hotlines oder Online-Support für schnelle Hilfe an.
2. Überprüfen Sie den Zahlungsstatus:
Internetdienste werden oft für eine feste Laufzeit im Voraus bezahlt, z. B. für sechs Monate oder ein Jahr. Wenn Sie eine Verlängerung oder Zahlung übersehen haben, ist Ihr Dienst möglicherweise ohne Vorankündigung abgelaufen. Überprüfen Sie Ihre Kontodatensätze und Ihren Zahlungsverlauf.
3. Überprüfen Sie Ihre E-Mails:
ISPs senden in der Regel Zahlungserinnerungen oder Kontoaktualisierungen per E-Mail. Wenn Sie keine Benachrichtigung erhalten haben, überprüfen Sie Ihren Spam- oder Spam-Ordner auf verpasste Mitteilungen. Es ist möglich, dass kritische Erinnerungen herausgefiltert wurden.
4. Abgelaufene Dienste:
Wenn Ihr Dienst abläuft, können Sie weiterhin eine Verbindung zum WLAN-Netzwerk herstellen, der Internetzugang ist jedoch eingeschränkt. Dies führt oft zu Verwirrung, da die Benutzer davon ausgehen, dass das Problem bei ihren Geräten oder ihrem Netzwerk liegt.
Proaktive Maßnahmen:
• Entscheiden Sie sich für langfristige Pläne: Die halbjährliche oder jährliche Bezahlung von Internetdiensten kann den Aufwand für häufige Verlängerungen reduzieren.
• Zahlungserinnerungen festlegen: Verwenden Sie Kalenderbenachrichtigungen oder App-basierte Erinnerungen, um sicherzustellen, dass Sie keine Verlängerungsfristen verpassen.
• Benachrichtigungen aktivieren: Viele ISPs bieten SMS- oder Push-Benachrichtigungen für bevorstehende Zahlungen oder Service-Updates an.
Indem Sie den Dienststatus Ihres Internetanbieters bestätigen, können Sie unnötige Fehlerbehebungen vermeiden und einen ununterbrochenen Internetzugang sicherstellen.

Methode 8: Überprüfen Sie den Treiber Ihres drahtlosen Netzwerkadapters
In den meisten Fällen werden WLAN-Probleme durch einen fehlerhaften WLAN-Adaptertreiber verursacht. In den Netzwerkadaptern des Geräte-Managers > sollte ein WLAN-Adapter in diesem Abschnitt aufgeführt sein, wenn er ordnungsgemäß funktioniert. Wenn WLAN hier nicht aufgeführt ist, aktualisieren Sie die Treiber für das drahtlose Netzwerkgerät oder deinstallieren Sie es und installieren Sie dann den drahtlosen Netzwerkadapter neu.
Methode 9: Setzen Sie Ihre Netzwerkeinstellungen zurück
Und wenn das WLAN immer noch nicht funktioniert, setzen Sie Ihre WLAN-Netzwerkeinstellungen zurück. Gehen Sie unter Windows 10 zu Einstellungen>Netzwerk & Internet>WLAN>WLAN-Einstellungen verwalten>Erweiterte Optionen>WLAN-Standardeinstellungen wiederherstellen.
Beim Zurücksetzen des Netzwerks werden alle WLAN-Einstellungen wie WLAN-Netzwerke und WLAN-Einstellungen entfernt, die Sie gespeichert haben. Diese Methode ist einfach zu implementieren, aber der Nachteil ist, dass Sie Ihr Wi-Fi-Netzwerk nach dem Zurücksetzen neu konfigurieren müssen.
Nachbereitung: Die meisten Ursachen wurden behoben
Es gibt keine allgemeingültige Antwort auf das Problem, dass Wi-Fi zwar verbunden ist, aber kein Internetzugang vorhanden ist. Von der spezifischsten IP-Adresse, dem DNS-Server und Ethernet-Kabelverbindungsfehlern können Änderungen dazu führen, dass Sie keine ordnungsgemäße Verbindung zum Internet herstellen, und die oben genannten Tipps sollten die meisten softwarebezogenen Probleme lösen. Sie müssen sich jedoch an einen Techniker wenden, wenn es sich um ein Hardwareproblem handelt, z. B. einen defekten drahtlosen Netzwerkadapter oder Router.
