Content Quick Overview

Der Mittelwert von „Neustart“, „Neustart“ und „Reset“?
Diese drei Wörter, die eine ähnliche Bedeutung zu haben scheinen, führen zu viele Menschen in die Irre. Die Leute neigen dazu, die Ausdrücke „Neustart“, „Neustart“ und „Reset“ synonym zu verwenden, aber diese Ausdrücke bedeuten sehr unterschiedliche Dinge.
„Neustart“ und „Neustart“ bedeuten dasselbe: ein Gerät ausschalten und dann sofort wieder einschalten. Die meisten Computer haben eine „Neustart“-Schaltfläche, aber machen Sie sich keine Sorgen, wenn sie „Neustart“ heißt. Es ist alles dasselbe. Andere haben das Wort „Switch“ auf dem Router, und wenn Sie darauf drücken, wird auch Ihr Router neu gestartet.
Das eigentliche Problem kann auftreten, wenn Sie anfangen, das Wort „Zurücksetzen“ zu verwenden. Was ist dieser Beitrag hilfreich? In diesem Artikel erfahren Sie, wie Sie einen Router selbst zurücksetzen können.

Wann müssen Sie Ihren Router zurücksetzen?
Möglicherweise müssen Sie Ihren WLAN-Router aus verschiedenen Gründen zurücksetzen. Vielleicht war das drahtlose Netzwerk in letzter Zeit langsam und Sie haben alles versucht, um das Problem zu beheben, oder vielleicht können Sie überhaupt keine Verbindung zum WLAN-Netzwerk herstellen. Auch wenn Sie Ihr WLAN-Konto zurücksetzen und Ihr Passwort ändern möchten. Sie haben Probleme, da eines der ersten Dinge, die Sie versuchen sollten, darin besteht, Ihren WLAN-Router neu zu starten.
Was passiert, wenn Sie Ihren WLAN-Router zurücksetzen?
Bitte seien Sie vorsichtig; Wenn Sie Ihren WLAN-Router zurücksetzen, werden alle Einstellungen auf die Standardeinstellungen zurückgesetzt. Durch das Zurücksetzen der Werkseinstellungen werden alle vorherigen Speicher und Einstellungen vollständig gelöscht. Dazu gehört auch Ihr Passwort, also notieren Sie es sich irgendwo, bevor Sie den Router zurücksetzen!
Wenn Sie Ihren Router neu starten möchten, suchen Sie nach einem Netzschalter. Wenn dieser Netzschalter nicht verfügbar ist, können Sie den Schalter an der Steckdose für 10 Sekunden ausschalten und dann wieder einschalten.
Diese Technik wird als „Soft-Reset“ bezeichnet.
Wie setze ich einen WLAN-Router zurück?
Es gibt verschiedene Möglichkeiten, Ihren WLAN-Router zurückzusetzen, abhängig von der Marke und den Modellen der Routerhersteller. Im Folgenden stellen wir Ihnen zwei der gängigsten Methoden vor:
Setzen Sie die Reset-Taste
Das Drücken der Taste ist wahrscheinlich der einfachste Weg, um Ihren WLAN-Router zurückzusetzen. Suchen Sie nach einer kleinen Reset-Taste auf der Rückseite oder Unterseite Ihres Routers – wenn Sie diese drücken, wird Ihr Router zurückgesetzt.
Angenommen, Sie möchten Ihren Speedefy-Router zurücksetzen. In diesem Fall sehen Sie auf der Rückseite Ihres Speedefy-Routers eine Reset-Taste mit dem Wort RST darunter, halten Sie sie 10 Sekunden lang gedrückt, um Ihren Router zurückzusetzen.

Verwenden eines Stifts oder einer Stecknadel zum Drücken eines Lochs
Einige Router haben ein kleines Loch, und der Reset-Knopf befindet sich in dem kleinen Loch. Um Ihren Router zurückzusetzen, müssen Sie mit einem Stift oder einer Stecknadel auf das winzige Loch drücken und etwa 30 Sekunden lang auf die Stelle drücken.
Schritte zum Zurücksetzen eines Speedefy-Routers
Wenn Sie das Standard-Admin-Passwort ändern (und dann vergessen), um auf die Einstellungsseite des Routers zuzugreifen, ist ein Hard-Reset Ihre einzige Möglichkeit. Ohne dieses Passwort können Sie keine Einstellungen ändern, z. B. das WLAN-Passwort oder den Netzwerknamen.
Hier ist ein Beispiel dafür, wie Sie Ihren Speedefy-Router zurücksetzen können. Wenn Sie Ihr WLAN-Router-Konto zurücksetzen müssen, können Sie dies über die Werkseinstellungen tun.
Vor dem Start
Bevor Sie Ihren Router zurücksetzen, müssen Sie einige Dinge überprüfen: Stellen Sie sicher, dass Ihr Speedefy-Router angeschlossen ist, Modem, Ethernet-Kabel, eine Speedy-WiFi-App (verfügbar für iOS und Android), ein Smart-Gerät oder einen Computer.

Schließen Sie die Hardware an
Führen Sie die folgenden Schritte aus, um den Speedefy-Router mit dem Modem zu verbinden. (Hier nehmen wir Speedefy KX450 als Beispiel).
Trennen Sie das Modem von der Stromversorgung, und verkabeln Sie das Modem mit dem WAN-Port des Routers. Bitte schalten Sie das Modem ein und warten Sie 2 Minuten, bis es neu gestartet ist. Sie sehen, dass Ihre Internetanzeige grün wird. Ihrem Modem wird eine öffentliche IP-Adresse zugewiesen. Lassen Sie Ihr Modem eingesteckt. Schließen Sie das Netzteil an den Router an und schalten Sie den Router ein. Ich schlage vor, dass Sie Ihrem Modem eine Minute Zeit geben, um eine öffentliche IP-Adresse zuzuweisen.
Boosten Sie Ihren Wireless-Router
Setzen Sie die Reset-Taste länger als 30 Sekunden ein. Warten Sie dann einige Minuten, bis die Betriebsanzeige vollständig leuchtet. Gehen Sie dann zu Ihrem Computer oder Mobiltelefon und öffnen Sie einen Webbrowser.
Zur Website für die Speedefy Wireless-Einstellungen
Geben Sie in der Adressleiste die IP-Adresse Ihres Routers „192.168.3.1“ oder die Website-http://speedefywifi.com/ ein und drücken Sie die Eingabetaste. Sie gelangen in die Weboberfläche von Speedefy. Dadurch gelangen Sie zur Anmeldeseite für Ihre Router-Einstellungen – Tipp zur WLAN-Einstellung – Legen Sie den WLAN-Namen und das Passwort fest.
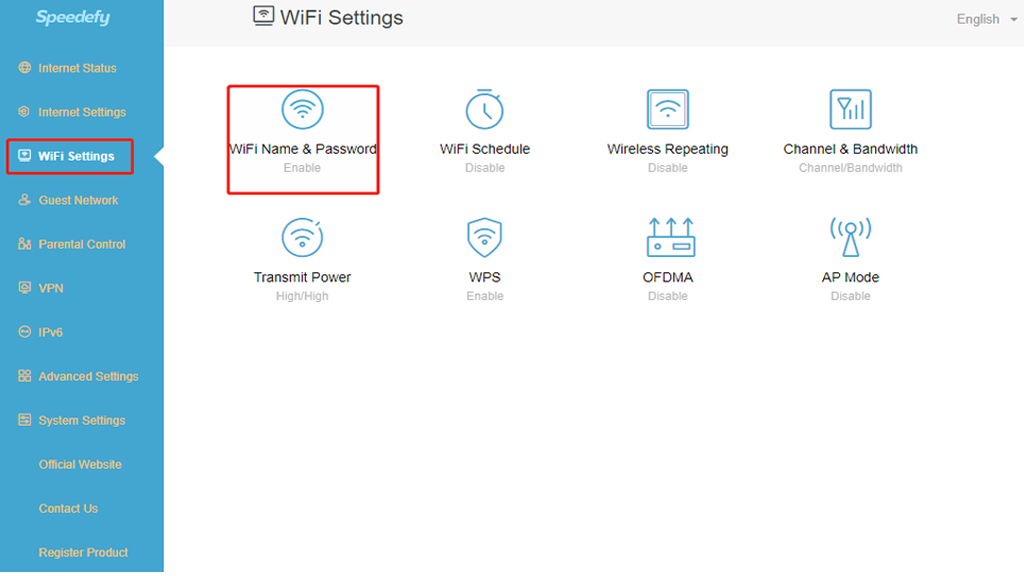
Es wäre hilfreich, wenn Sie sich Ihr Administratorkennwort merken würden, mit dem Sie sich bei Ihrem Modem-Setup anmelden und auf die Sicherheitseinstellungen zugreifen können. Ihr Passwort wird benötigt, wenn Sie Firmware-Updates benötigen, die WLAN-Sicherheit verwalten usw. Sie können sich auf So ändern Sie das Passwort.
Vervollständigen Sie die Einstellung
Möglicherweise müssen Sie dann Ihre Geräte und Ihr Modem neu starten, damit die Änderungen wirksam werden – sobald dies der Fall ist, versuchen Sie, sich mit dem neuen Passwort erneut in Ihr WLAN einzuloggen! Sie können viele Einstellungen auf der Speedfy-Weboberfläche vornehmen, z. B. WLAN-Einstellungen und Interneteinstellungen. Wenn Sie Ihren Router zum ersten Mal einrichten, können Sie sich auf diesen Artikel beziehen: So richten Sie Ihren Speedefy-Router ein.
Wie setze ich ein Mesh-WLAN-System zurück?
Die meisten Mesh-Router haben einen Reset-Knopf oder ein Loch auf der Rückseite. Die Reset-Methode ähnelt der eines normalen Routers. Der Unterschied besteht darin, dass Sie die Mesh-Router-Einstellungen direkt in der App einrichten können, was viel bequemer ist.
Zum Beispiel gibt es ein kleines Loch auf der Rückseite des Meshforce-Routers, nimm einen passenden Stift und drücke ihn 30 Sekunden lang, dann setze ihn in der App zurück.

Verbessern Sie Ihr drahtloses Netzwerk nach dem Neustart
Manchmal möchten Sie vielleicht Ihren Cache leeren und einfach nur Ihre Internetgeschwindigkeit verbessern. Durch einen Neustart des Wireless-Routers wird der Speicher des Wireless-Routers gelöscht. Ein kompletter Neustart des Routers muss nicht so mühsam sein wie ein Reset
- Trennen Sie den Router und das Modem vom Stromnetz
- Schließen Sie Ihr Modem wieder an die Steckdose an
- Schließen Sie Ihren Router wieder an
- Warten Sie, bis die Internetanzeige grün leuchtet
Die im Speicher gespeicherten Daten verschwinden, wenn Sie die Stromversorgung abschalten. Sie müssen die Daten im Speicher zurücksetzen. Indem Sie die zuvor unbrauchbaren Daten regelmäßig bereinigen, können Sie Ihren WLAN-Router leichter machen und ein gutes Netzwerkerlebnis bieten.
Schlussfolgerung
Wenn beim Zugriff auf das Internet etwas schief geht oder die Werkseinstellungen Ihres Routers wiederhergestellt werden müssen, ist ein Hard-Reset eine gute Wahl. Bevor Sie beginnen, stellen Sie sicher, dass alle Ihre Geräte verbunden sind und alle Anforderungen überprüft haben.
