Content Quick Overview
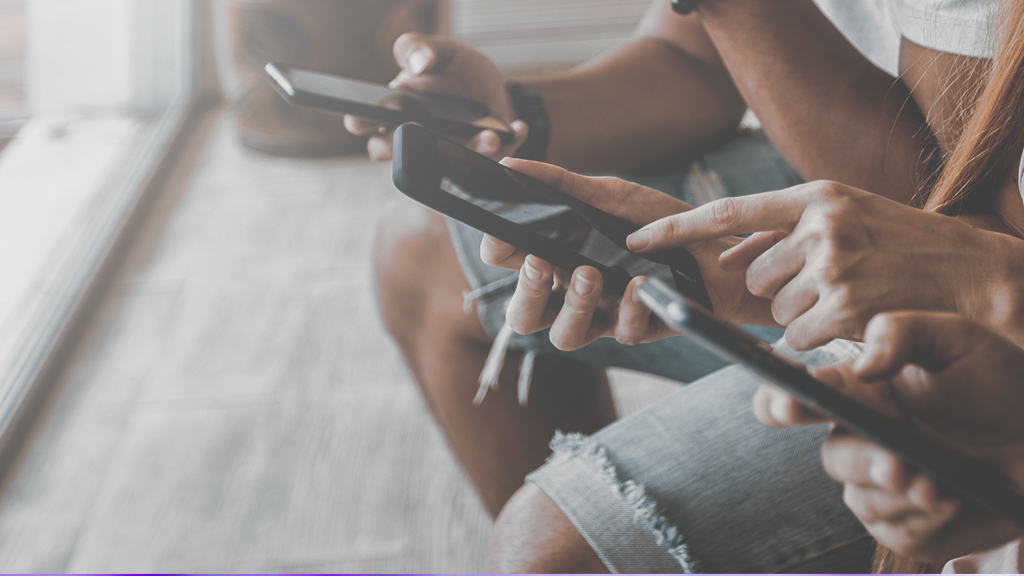
How to Share Your Wi-Fi Password Securely and Quickly?
Nowadays, many smartphones or tablets have the function of fast wireless network sharing, the following is a demonstration of the operation of the iPhone first.
Sharing Your Wi-Fi Password From iPhone to iPhone
The first thing to do is, make sure that the device sharing your Wi-Fi password and the apple devices receiving it are both up-to-date with the latest iOS version. Otherwise, sharing your Wi-Fi password via iPhone will not work. Apple Phone added this handy feature in the iOS 11 update, so sharing Wi-Fi passwords via iPhone will only work on devices that have iOS 11 or later.
Once your IOS version meets the requirements, you now need to have both Wi-Fi and Bluetooth settings enabled on both devices. If either device has Personal Hotspot on, turn it off. The key here is that you must have each other’s email addresses in your respective contacts lists. You must be signed in to iCloud with your Apple ID.
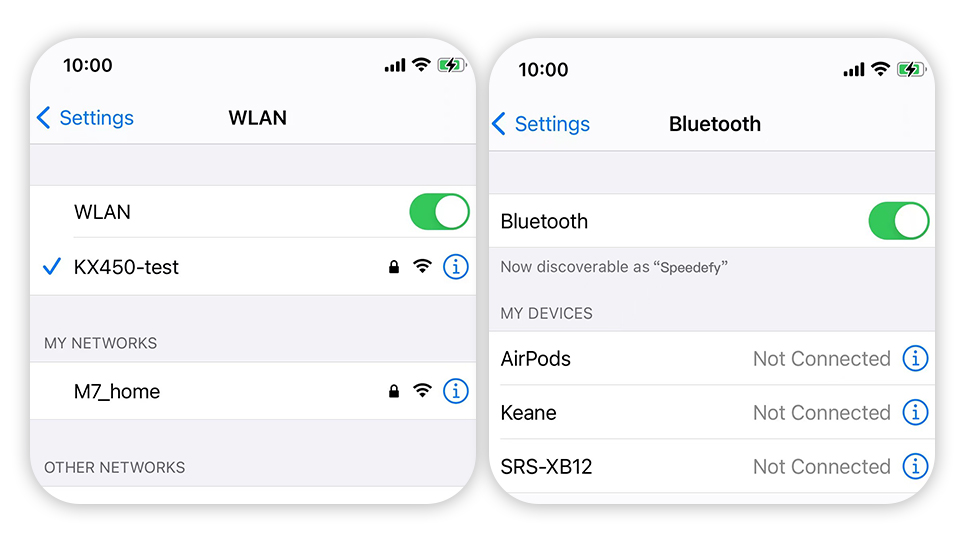
You can share your Wi-Fi password very simply now. Keep two devices close together, in Wi-Fi and Bluetooth range. First, connect the device you want to share the Wi-Fi password with. Then, open the Wi-Fi settings on the device receiving the password. A window will pop up on the device sharing the Wi-Fi password, asking if you want to share the password with the other device. Tap Share Password and you’re done.
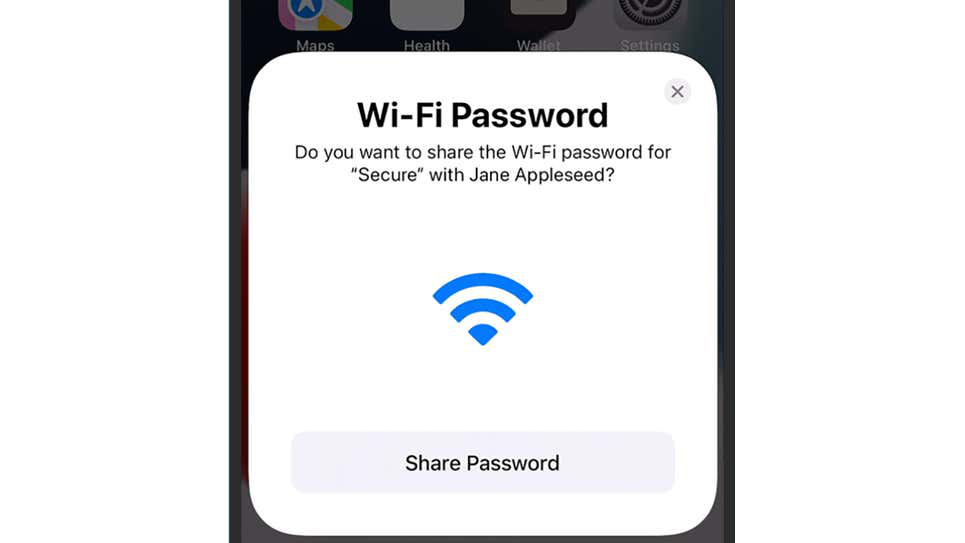
What to do when Wi-Fi Sharing on iPhone doesn’t Work?
If you’re having trouble sharing Wi-Fi passwords between devices, here are a few ways to make it work.
Reboot the iPhone and the other device.
Make sure both devices have the latest software updates. To update your iPhone, go to Settings > General > Software Update > Download and Install. If you don’t see the option to download and update, your iPhone is up to date.
Disconnect from Wi-Fi and rejoin. To do this, go to Settings > Wi-Fi and tap on the network name. Tap the letter “i” icon, and then tap “Forget this network”. When you’re done, rejoin the network and enter your password.
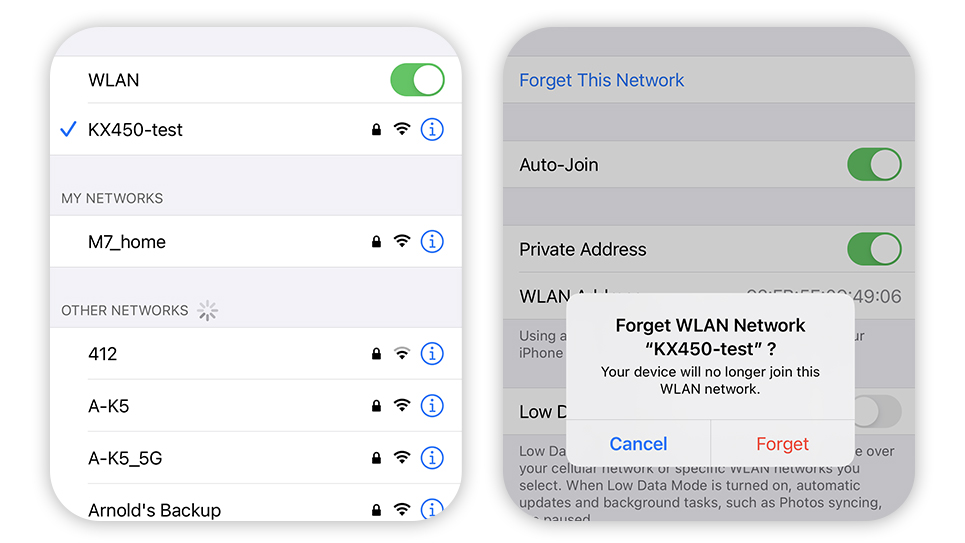
Reset the network settings on your iPhone. To do this, go to Settings > General > Reset > Reset Network Settings.
Finally, try restarting your router. If you want to know how to reset your router, check out our guide.
Share Your Password by macOS and Android
Many Apple devices can easily share Wi-Fi passwords like iPhones; the above shows how to share Wi-Fi passwords for iPhones quickly. Next is the way to share Wi-Fi passwords rapidly for the other two kinds of devices.
1. Sharing Your Wi-Fi Password by MacOS
Sharing a password from a Apple Mac is similar to sharing a password from an iPhone. Your Mac needs to be unlocked and signed into your Apple ID account. The other person’s Apple ID email address needs to be in your contacts. The other person must be using an iPhone, iPad, or other Mac.
When the other device tries to connect to the same Wi-Fi network you’re currently on, you’ll see a notification on your own Mac asking if you’d like to share the network. When you confirm the request, the other person should be allowed access to the Wi-Fi.
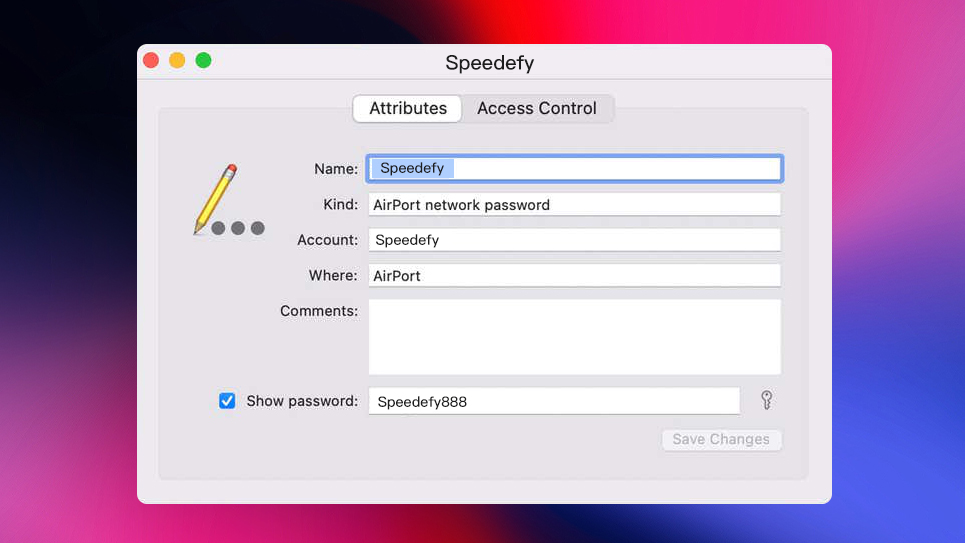
Unlike iOS or iPadOS, macOS allows you to view saved Wi-Fi passwords. You need to find and launch the Keychain Access app, then switch to the “Logins and Passwords” tab and search for the saved Wi-Fi network’s SSID (network name). Double-click the entry, then tap Show Passwords and enter your administrative username and password to view it.
2. Sharing Your Wi-Fi Password by Android Devices
Sharing passwords with Android devices requires more effort due to the lack of native compatibility, but once you’re done with the complex setup, it’s easy to get into the habit. It’s also a clever trick that you can use between iPhones if needed, instead of the method described above.
First, you must use android phones to create a QR code. A QR code can be created by installing any QR code generator found in the app store, such as Qrafter. Android devices almost always have this feature.
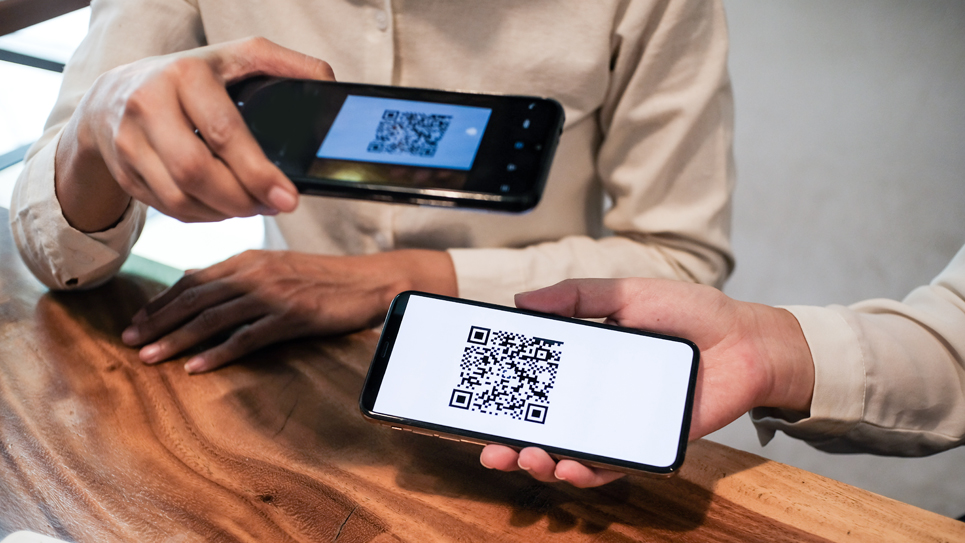
Once in the app, find the option to make a Wi-Fi QR code. Next, enter your Wi-Fi password and SSID (network name). Depending on the application you use, you may also need to add the type of encryption your Wi-Fi uses, which can be found on your Wi-Fi router. These options are usually WEP, WPA/WPA2, or None.
After adding all your Wi-Fi information, the next step is to create the QR code. To share your Wi-Fi password, turn on the camera on your Android phone and place it on the QR codes. A notification about the Wi-Fi network will open. Tap on that information to connect.
Using Guest Network to Protect Your Wi-Fi Network
There is a risk of sharing the same network or password with others, but you can easily avoid this risk. The best way to do so is to set up a guest network. A guest network is a second Wi-Fi network that you can set up with a different password, separate from your primary Wi-Fi network.
Is Guest Network Safe?
The guest network feature requires your wireless router to complete the setup, but all you need to do is connect to your wireless network and open your browser to complete this powerful setup. Many routers have a guest network feature. Here’s how to set up the Speedefy guest network feature:
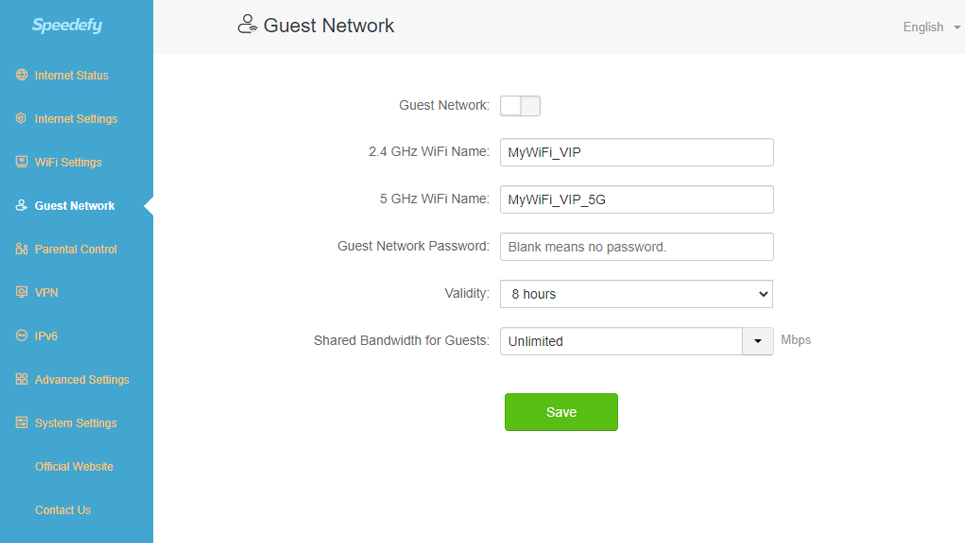
Go to Speedefy network settings backend http://192.168.3.1/main.html > Tap Guest Network > Open the Guest Network > Setting the password and Validity time > Save
How to Find Your Wi-Fi Password when You Forget it?
Suppose you forget your Wi-Fi network password, but you have a Windows device already connected to your Wi-Fi network. In that case, you can retrieve your wireless password. Once you find the password, you can use it on another computer or device to connect to your Wi-Fi network.
The following is a demonstration of the Windows 10 operating system. If your computer is on another version of Windows, please refer to the procedure for other versions of Windows.
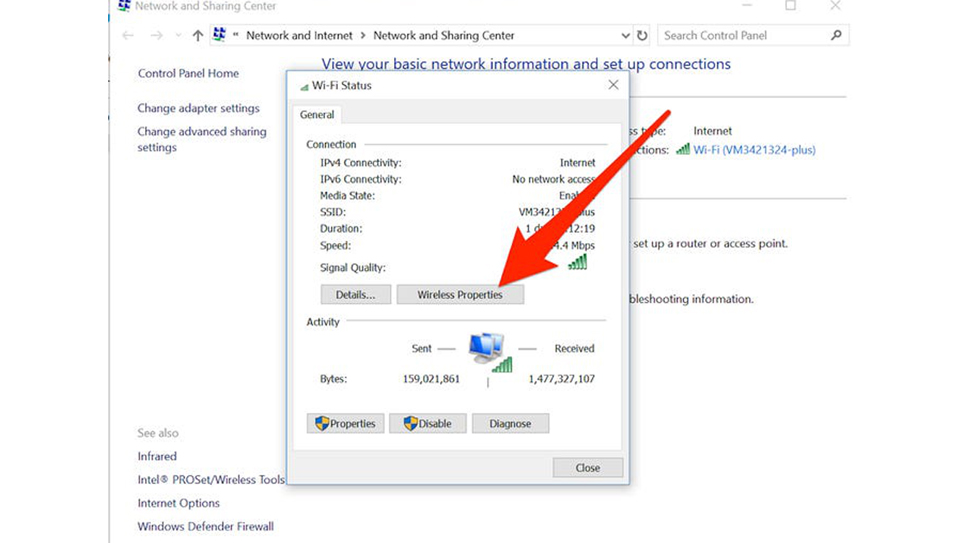
- On Windows 10, select the Start button, then choose Settings > Network & Internet > Status > Network and Sharing Center.
- Next to Connections, select your Wi-Fi network name in the Network and Sharing Center.
- In Wi-Fi Status, select Wireless Properties.
- In Wireless Network Properties, select the Security tab, then select the Show Characters check box.
Your Wi-Fi network password is displayed in the Network security key box. Unfortunately, you can’t make a direct copy because of security reasons. You can only do this by manually entering the Wi-Fi password.
Can’t Find Your Wi-Fi Password? Change it!
When you completely forget your Wi-Fi password, don’t worry, you don’t need to reset your router to get a new one. You need to perform a simple operation to change your password, you also can read this article: How to Change WiFi Password, below is a demonstration of how to do it with the Speedefy KX450 wireless router.
In the address bar of your browser > enter the IP address of your Speedefy router “192.168.3.1” or the website http://speedefywifi.com/ and hit enter > You will be taken to the Speedefy’s setup screen > This will take you to the router setup login page > Wi-Fi settings > Wi-Fi name and password.
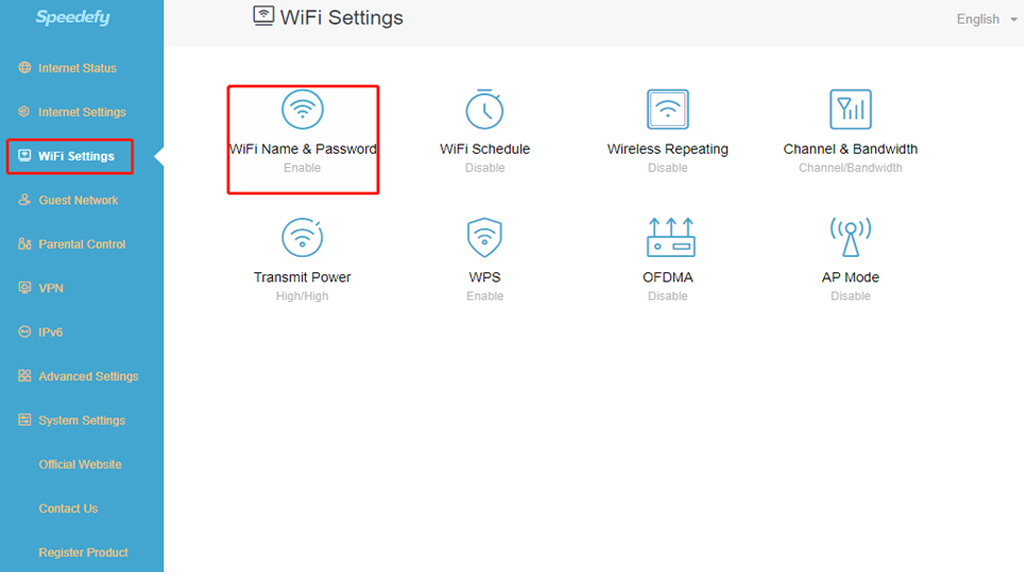
You can directly change your Wi-Fi password; please don’t set your Wi-Fi password too simple. More complex passwords can improve your network security, and remember to backup to other safe places. You can see how to create a complex password.
Pay Attention to Your Network Security
Sharing your network with others is a joy, but you need to be more aware of network security issues. Sharing can also bring risks. Here are some ways to improve your network security.
- Upgrade to a safer Router: A router is one of the necessary devices for you to use the Internet. A router with high security can greatly reduce the risk of the Internet and allow you to have a good Internet experience.
- Use a strong Wi-Fi password: A good Wi-Fi password should be at least eight characters long and include a mix of uppercase and lowercase letters, numbers, and symbols.
- Use a guest network: Set up a guest network for visitors, so they don’t have access to your main network.
- Keep your internet network devices up to date: Routers need to be updated regularly. The router manufacturer updates the router’s firmware when it detects a vulnerability, just like your phone or computer’s operating system. Set a reminder to check your router settings every month to see any updates.

- Turn off WPS settings: WPS, or Wi-Fi Protected Setup, is the feature that lets devices like phones and smart home gadgets pair with your network. This setting is convenient, especially if you have a lot of intelligent devices to connect, but it leaves a gaping hole for hackers to get in. Look for the WPS button on your router and turn it off unless you actively pair your devices with the networ
