نظرة عامة سريعة على المحتوى
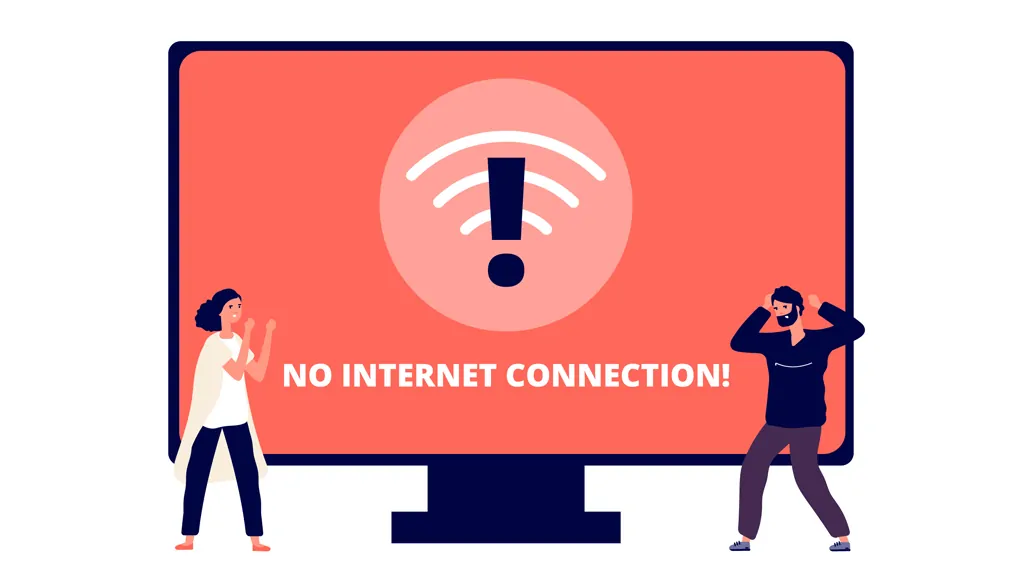
ماذا تفعل عندما تكون شبكة WiFi الخاصة بك متصلة ولكن ليس لديك اتصال بالإنترنت
تعد تجربة اتصال WiFi بدون اتصال بالإنترنت مشكلة شائعة أبلغ عنها العديد من المستخدمين ، لا سيما في بيئات مثل الأماكن العامة مثل المطارات والفنادق. هذا الموقف ، على الرغم من أنه محبط ، يمكن أن ينبع من عدة عوامل أساسية.
في الشبكات العامة ، غالبا ما تعزى هذه المشكلة إلى قيود الشبكة أو جدران الحماية التي تحد من الوصول إلى مستخدمين أو أجهزة معينة. تأتي شبكات WiFi العامة بطبيعتها مع مخاطر ، بما في ذلك الأمان المحدود والتداخل المحتمل من حركة مرور المستخدم العالية. ومع ذلك ، يمكن أن تحدث مشكلات مماثلة أيضا في الشبكات الخاصة في المنزل أو في مكان العمل.
عند مواجهة سيناريو “WiFi متصل ولكن لا يوجد إنترنت” ، هناك مجالان أساسيان يجب التحقيق: جهاز التوجيه والأجهزة المتصلة.
1. تحقق من جهاز التوجيه
إذا لم يتمكن أي من الأجهزة المتصلة بشبكة WiFi من الوصول إلى الإنترنت ، فمن المحتمل أن تكون المشكلة في جهاز التوجيه أو المودم. لتأكيد ذلك ، افحص مؤشرات إشارة جهاز التوجيه. غالبا ما يشار إلى العطل من خلال المخالفات في ضوء الإشارة ، مثل الوميض البطيء أو عدم وجود وميض. قد تؤدي إعادة تشغيل جهاز التوجيه أو التحقق من مزود خدمة الإنترنت إلى حل المشكلة.
2. تحقق من أجهزتك
إذا ظهرت المشكلة معزولة عن جهاز معين ، مثل الكمبيوتر المحمول ، على الرغم من أن اتصال WiFi يظهر إشارة قوية ، فقد تكمن المشكلة في الجهاز نفسه. قد يشمل ذلك إعدادات الشبكة التي تم تكوينها بشكل خاطئ أو برامج التشغيل القديمة أو أعطال الأجهزة. غالبا ما يساعد التحقق من إعدادات الشبكة وإجراء استكشاف الأخطاء وإصلاحها الأساسية على الجهاز في تحديد المشكلة وحلها.
من خلال معالجة كل من جهاز التوجيه والأجهزة المتصلة بشكل منهجي ، يمكنك تحديد المشكلة وحلها بكفاءة ، مما يضمن اتصال إنترنت مستقر. يؤكد فتح المتصفح ورؤية رسالة “لا يوجد إنترنت” عند محاولة البحث هذه المشكلة.
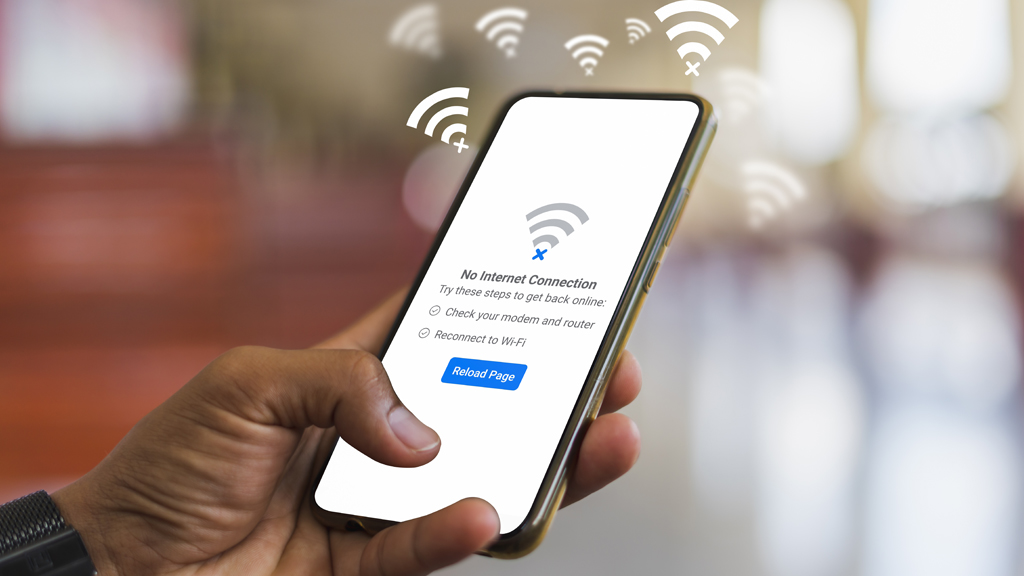
لماذا شبكة WiFi الخاصة بك متصلة ولكن لا يوجد اتصال بالإنترنت؟
مشكلات الاتصال بالشبكة ، على الرغم من أنها محبطة ، غالبا ما تكون أقل تعقيدا مما قد تبدو. يمكن أن تتسبب العديد من العوامل الشائعة في فشل اتصال WiFi عند محاولة الوصول إلى الإنترنت. وتشمل هذه:
• تعارضات عناوين IP: يمكن أن تؤدي عناوين IP المكررة على الشبكة إلى تعطيل الوصول إلى الإنترنت ، حتى إذا بدت شبكة WiFi متصلة.
• مشكلات جهاز التوجيه أو المودم: قد لا يرسل جهاز توجيه WiFi أو المودم إشارة إنترنت بشكل فعال بسبب أعطال الأجهزة أو الإعدادات غير الصحيحة.
• تطبيقات مكافحة الفيروسات أو الأمان: يمكن لبرامج مكافحة الفيروسات المفرطة أو تطبيقات الأمان الأخرى أن تمنع الوصول إلى الإنترنت عن غير قصد.
• فواتير النطاق العريض غير المدفوعة: يمكن أن يؤدي دفع تعرفة النطاق العريض المتأخر إلى انقطاع الخدمة.
• برامج تشغيل محول الشبكة القديمة: يمكن أن تفشل محولات الشبكة ذات برامج التشغيل القديمة أو المعيبة في إنشاء اتصال مناسب.
• إعدادات WiFi الافتراضية: بعض أجهزة التوجيه أو أجهزة المودم معطلة WiFi افتراضيا ، مما يتطلب تنشيطا يدويا.
تمثل هذه العوامل نظرة عامة واسعة على المشكلات الشائعة التي تؤدي إلى خطأ “WiFi متصل ولكن لا يوجد إنترنت”. من بين هذه الصراعات ، تبرز تعارضات عناوين IP كسبب متكرر ، مما يؤدي إلى تعطيل الوصول حتى عندما تبدو حالة الاتصال طبيعية. في الأقسام التالية ، سوف نستكشف الحلول المستهدفة لمساعدتك في تشخيص هذه المشكلات وحلها بكفاءة.
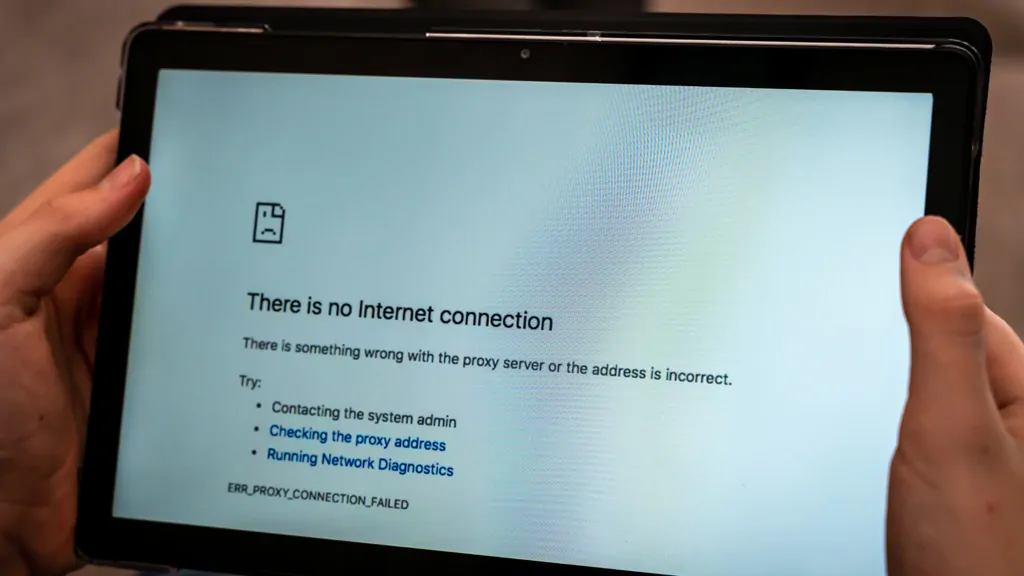
تعارضات عناوين IP: سبب شائع لأخطاء “عدم وجود إنترنت”
في الشبكة ، يجب أن يكون لكل جهاز عنوان IP فريد للتواصل بشكل فعال. إذا تم تعيين نفس عنوان IP لجهازين ، فسيؤدي ذلك إلى تعارض عنوان IP ، وهو سبب متكرر لمشكلة “WiFi متصل ولكن لا يوجد إنترنت”.
يحدث هذا التعارض لأن الشبكة لا تستطيع التمييز بين الأجهزة ، مما يؤدي إلى أخطاء في الاتصال وانقطاع الوصول إلى الإنترنت. لحل هذه المشكلة، اتبع الخطوات التالية:
1. تحديد التعارض: حدد الأجهزة الموجودة على الشبكة التي تستخدم نفس عنوان IP. يمكن القيام بذلك غالبا عن طريق التحقق من واجهة مسؤول جهاز التوجيه أو تشغيل أداة تشخيص الشبكة.
2. إعادة تعيين عنوان IP: قم بتغيير عنوان IP للجهاز المتعارض إلى عنوان فريد. يمكن القيام بذلك عادة عن طريق:
• تعيين عنوان IP جديد يدويا في إعدادات شبكة الجهاز.
• تحرير عنوان IP وتجديده باستخدام موجه الأوامر (ipconfig / release و ipconfig / renew على Windows أو sudo dhclient -r على macOS / Linux).
• إعادة تشغيل الموجه للسماح بإعادة التعيين التلقائي من خلال بروتوكول التكوين الديناميكي للمضيف (DHCP).
من خلال حل تعارضات عناوين IP ، يمكنك استعادة الوصول إلى الإنترنت دون انقطاع وتحسين استقرار الشبكة بشكل عام. عنوان IP = عنوان الشبكة + عنوان المضيف
ببساطة ، عنوان IP هو نفس عنوان منزلك. بمقارنة الإنترنت بالعالم الحقيقي ، عندما يرسل لك شخص ما خطابا ، يحتاج إلى معرفة عنوانك لإرسال الرسالة إليك. وبالمثل ، عندما يرسل إليك شخص ما رسالة ، يحتاج مضيف الإنترنت إلى معرفة عنوان IP الخاص بك لإرسال الرسالة إليك بدقة.
كيفية حل تعارضات عناوين IP؟
يرجى ملاحظة أن الأجهزة المتصلة بشبكتك فقط هي التي قد تتسبب في حدوث تعارضات في عناوين IP. على سبيل المثال ، افترض أن جهازا واحدا فقط متصل بشبكتك. في هذه الحالة ، من غير المحتمل أن يكون سبب أي إنترنت هو تعارض عنوان IP ما لم يفرك شخص ما الإنترنت سرا.
حل تعارضات عناوين IP: مفتاح لاستعادة الاتصال بالإنترنت
في أي شبكة ، يجب أن يمتلك كل جهاز عنوان IP فريدا لتمكين الاتصال السلس. عندما يتم تعيين نفس عنوان IP لجهازين عن غير قصد ، فإنه يؤدي إلى حدوث تعارض في عنوان IP. هذه المشكلة هي سبب شائع لخطأ “WiFi متصل ولكن لا يوجد إنترنت” وتعطل وظائف الشبكة.
ينشأ تعارض عنوان IP لأن الشبكة غير قادرة على التمييز بين الأجهزة المتعارضة. يمنع هذا الغموض الاتصال السليم ويؤدي إلى فقدان الوصول إلى الإنترنت. لحسن الحظ ، يكون حل هذه المشكلة أمرا سهلا من خلال الخطوات التالية:
1. تحديد الصراع:
حدد الأجهزة الموجودة على الشبكة التي تم تعيين عنوان IP نفسه لها. يمكن القيام بذلك عن طريق الوصول إلى لوحة إدارة جهاز التوجيه أو استخدام أدوات تشخيص الشبكة التي تعرض الأجهزة المتصلة وعناوين IP الخاصة بها.
2. إعادة تعيين عنوان IP فريد:
معالجة التعارض من خلال التأكد من أن كل جهاز يحتوي على عنوان IP مميز:
• إعادة التعيين اليدوي: قم بتحديث إعدادات IP على الجهاز المتعارض لتعيين عنوان فريد.
• التحرير والتجديد: استخدم أوامر النظام لإعادة تعيين عنوان IP الخاص بالجهاز:
• على Windows: قم بتشغيل ipconfig /release متبوعا ب ipconfig / renew في موجه الأوامر.
• على macOS / Linux: استخدم الأمر sudo dhclient -r لتحرير عنوان IP وتجديده.
• إعادة تشغيل جهاز التوجيه: أعد تشغيل الموجه لإعادة تعيين تعيينات IP تلقائيا عبر بروتوكول تكوين المضيف الديناميكي (DHCP).
من خلال القضاء على تعارضات عناوين IP ، يمكنك استعادة الاتصال بالإنترنت وتعزيز الكفاءة الإجمالية لشبكتك. يمكن أن تؤدي مراقبة إعدادات الشبكة وإدارتها بانتظام إلى منع حدوث مشكلات مماثلة في المستقبل.
تستخدم العملية التالية Windows 7 كمثال:
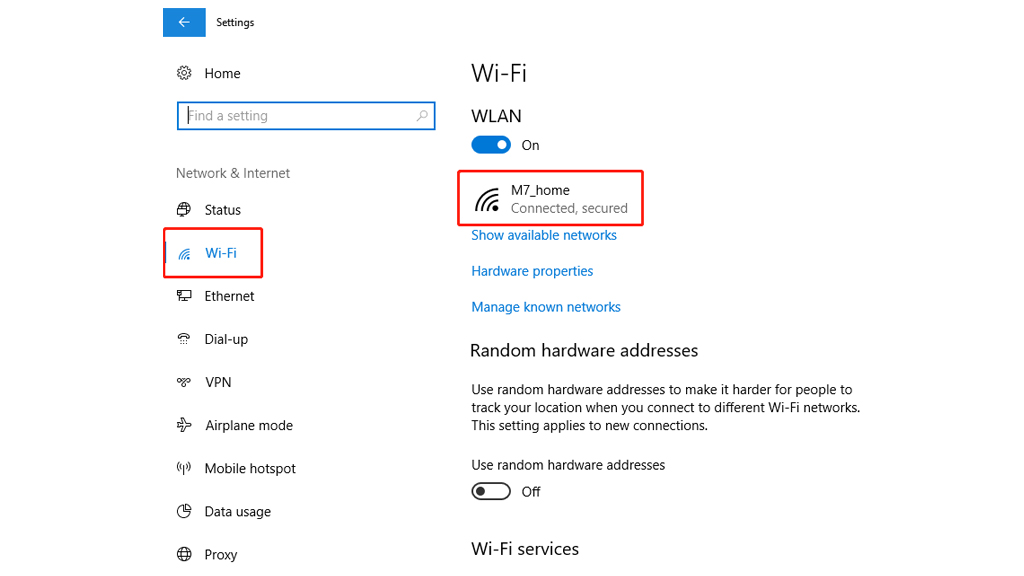
- تأكد من اتصال أجهزتك بالإنترنت
- افتح إعدادات الكمبيوتر > انقر فوق الشبكة والإنترنت > Wi-Fi > اختر إعدادات الشبكة المتصلة > IP
- إذا كان تعيين IP الخاص بك يدوي ، فقم بتغييره إلى DHCP
- انقر على حفظ
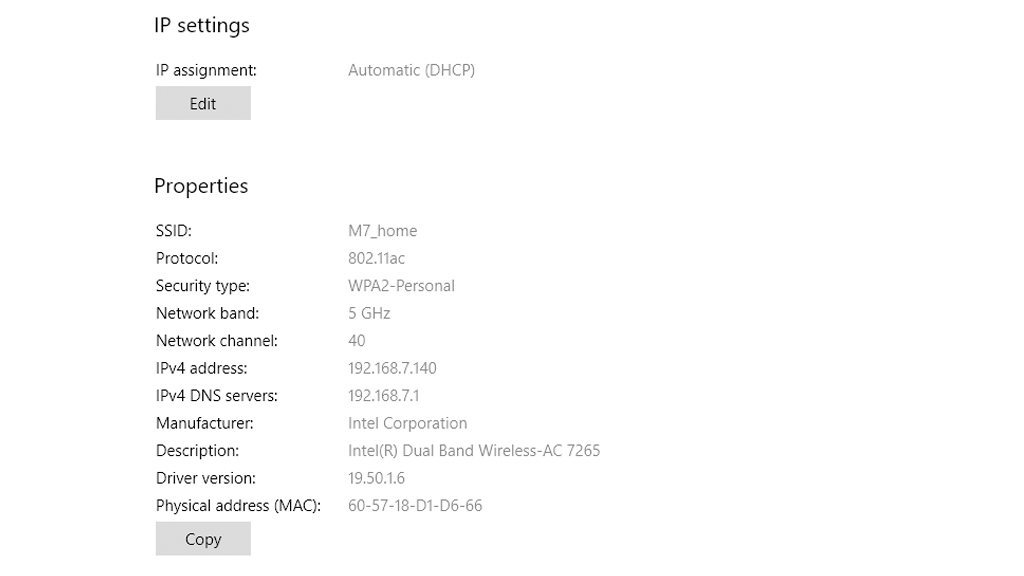
هناك طريقتان لتعيين عنوان IP لجهاز الكمبيوتر الخاص بك: يدوي و DHCP. DHCP (بروتوكول التكوين الديناميكي للمضيف) يعني الإعداد التلقائي ، ولن يتغير عنوان IP المعين يدويا إلا إذا قمت بتغييره. سوف يتوفر DHCP تلقائيا وليس عناوين IP مكررة. يتم عرض بروتوكول الإنترنت الإصدار 4 (TCP/IPv4) مع عنوان IP الخاص بك.
لا تعارضات في الملكية الفكرية؟ خطوات إضافية لإصلاح شبكتك
إذا وجدت أن إعدادات IP المعدلة وشبكتك لا تزال لا تعمل ، فمن المحتمل ألا تكون هناك مشكلة في تعارضات عناوين IP. نظرا لوجود العديد من الأسباب لعدم وجود شبكة ، فإن الطريقة التالية هي أيضا إصلاح شبكتك. إذا كانت شبكتك بطيئة فقط ، فيمكنك التحقق من المقالة “كيفية تحسين شبكتك” لزيادة سرعة الشبكة.
إذا لم يؤد تعديل إعدادات IP إلى حل المشكلة وظلت شبكتك غير مستجيبة، فقد تكمن المشكلة في مكان آخر. يمكن أن تنشأ مشكلات الشبكة من مجموعة متنوعة من الأسباب ، ويمكن أن تساعد معالجتها بشكل منهجي في استعادة الاتصال. إذا كانت شبكتك بطيئة ببساطة بدلا من قطع الاتصال ، ففكر في مراجعة مقالتنا ، “كيفية تحسين شبكتك” للحصول على نصائح لتحسين السرعة.
الأسلوب 1: إعادة تشغيل الموجه اللاسلكي
واحدة من أبسط الطرق وأكثرها فعالية لحل مشكلات الشبكة هي إعادة تشغيل جهاز التوجيه اللاسلكي الخاص بك. على الرغم من أنها قد تبدو خطوة أساسية ، إلا أن إعادة تشغيل جهاز التوجيه يمكن أن تمسح ذاكرة التخزين المؤقت الخاصة به ، وحل مواطن الخلل المؤقتة في البرامج ، وتحديث اتصال الشبكة. بالإضافة إلى ذلك، تجبر هذه العملية الموجه على استعادة عنوان IP إذا تم تكوينه للحصول على عنوان تلقائي.
خطوات إعادة تشغيل جهاز التوجيه (والمودم ، إذا كان منفصلا):
1. إيقاف تشغيل كلا الجهازين: قم بإيقاف تشغيل كل من المودم وجهاز التوجيه.
2. انتظر لمدة 30 ثانية: هذا يسمح بتبديد الشحنات المتبقية ، مما يضمن إعادة تشغيل نظيفة.
3. أعد تشغيل المودم أولا: قم بتشغيل المودم وانتظر دقيقة واحدة على الأقل حتى ينشئ اتصالا مستقرا.
4. قم بتشغيل جهاز التوجيه: بعد أن يصبح المودم جاهزا ، قم بتشغيل جهاز التوجيه وانتظر بضع دقائق حتى يتم إعادة توصيله.
بمجرد تشغيل كلا الجهازين ، تحقق من اتصال الشبكة. غالبا ما تؤدي إعادة التشغيل إلى حل المشكلات البسيطة واستعادة الاتصال بكفاءة. إذا استمرت المشكلة، فقد تكون هناك حاجة إلى خطوات إضافية لاستكشاف الأخطاء وإصلاحها.
الطريقة 2: التحقق من أضواء المودم
القيمة التشخيصية لأضواء مؤشر المودم
يتجاهل العديد من مستخدمي WiFi الرؤى التشخيصية القيمة التي توفرها أضواء مؤشر المودم الخاصة بهم. تعمل هذه الأضواء كتمثيل مرئي للحالة الحالية لشبكتك ويمكن أن تلعب دورا مهما في استكشاف مشكلات الاتصال وإصلاحها. يتيح لك فهم هذه الأضواء وتفسيرها تحديد المشكلات المحتملة واتخاذ إجراءات مستهدفة لاستعادة الاتصال بشكل فعال.
ماذا تعني أضواء المؤشر
في ظل الظروف العادية، يشير ضوء مؤشر WAN (شبكة المنطقة الواسعة) إلى اتصال المودم الناجح بالإنترنت الأوسع عبر اتصال سلكي. عادة ما يؤكد الضوء الثابت أن المودم يتصل بمزود خدمة الإنترنت (ISP).
وبالمثل ، يوفر ضوء مؤشر WiFi الموجود على المودم رؤى حول صحة الشبكة اللاسلكية:
• الوميض البطيء والدوري: يشير إلى شبكة لاسلكية نشطة ومستقرة. يشير هذا النمط إلى أن شبكة WiFi تعمل كما هو متوقع.
• وميض سريع أو عدم وجود ضوء: قد يشير إلى مشكلات في الشبكة اللاسلكية، مثل التداخل أو أعطال الأجهزة أو أخطاء التكوين.
الاستفادة من أضواء المؤشر لاستكشاف الأخطاء وإصلاحها
من خلال مراقبة هذه الأضواء بعناية ، يمكنك:
1. حدد ما إذا كانت المشكلة تكمن في اتصال المودم بمزود خدمة الإنترنت (ضوء WAN) أو في الشبكة اللاسلكية (ضوء WiFi).
2. حدد ما إذا كان من الضروري اتخاذ مزيد من الإجراءات ، مثل إعادة تشغيل المودم أو تحديث البرامج الثابتة أو الاتصال بمزود خدمة الإنترنت.
تعد أضواء المؤشر أداة تشخيصية مباشرة ولكنها قوية يمكنها تبسيط عملية استكشاف الأخطاء وإصلاحها وضمان عمل شبكة WiFi الخاصة بك على النحو الأمثل.
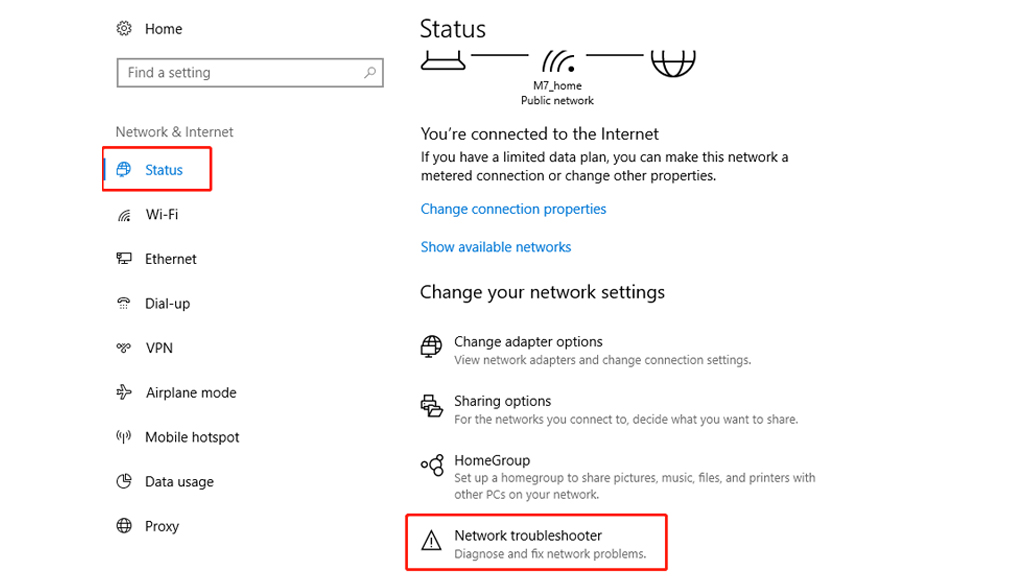
الطريقة 3: استخدام مستكشف أخطاء الشبكة ومصلحها المدمج
هناك طريقة أخرى فعالة لحل مشكلات الاتصال وهي استخدام أداة مستكشف أخطاء الشبكة ومصلحها المضمنة في جهازك. يمكن لأداة التشخيص هذه اكتشاف مشكلات الشبكة الشائعة وإصلاحها تلقائيا ، مما يوفر لك الوقت والجهد. فيما يلي كيفية استخدام مستكشف أخطاء الشبكة ومصلحها على جهاز يعمل بنظام التشغيل Windows 10 كمرجع:
خطوات تشغيل مستكشف أخطاء الشبكة ومصلحها في نظام التشغيل Windows 10
1. إعدادات الوصول:
انقر فوق الزر Windows لفتح قائمة ابدأ ، ثم انتقل إلى قسم الإعدادات .
2. انتقل إلى إعدادات الشبكة:
في الإعدادات، حدد حالة الشبكة والإنترنت > .
3. قم بتشغيل مستكشف الأخطاء ومصلحها:
قم بالتمرير لأسفل للعثور على خيار مستكشف أخطاء الشبكة ومصلحها وانقر فوق الزر لبدء عملية التشخيص.
4. اتبع التعليمات التي تظهر على الشاشة:
سيقوم مستكشف الأخطاء ومصلحها بتحليل إعدادات الشبكة ومحاولة حل المشكلات المكتشفة تلقائيا. وإذا اقتضى الأمر اتخاذ مزيد من الإجراءات، فسيوفر توجيهات محددة.
لإصدارات Windows الأخرى
قد تختلف الخطوات قليلا حسب إصدار Windows الخاص بك. يمكنك الرجوع إلى وثائق دعم Microsoft أو البحث عن “مستكشف أخطاء الشبكة ومصلحها” في قائمة ابدأ للوصول إلى الأداة في إصدارات مختلفة.
يعد استخدام مستكشف أخطاء الشبكة ومصلحها طريقة مباشرة لتشخيص المشكلات وحلها بأقل قدر من المعرفة التقنية. إنها خطوة أولى قيمة قبل متابعة خيارات استكشاف الأخطاء وإصلاحها الأكثر تقدما.
الطريقة 4: تعطيل تطبيقات مكافحة الفيروسات أو الأمان مؤقتا
يمكن أن تتداخل تدابير الأمان المفرطة التي تفرضها برامج مكافحة الفيروسات أو التطبيقات الأمنية في بعض الأحيان مع اتصال WiFi الخاص بك. قد تحظر هذه التطبيقات وظائف معينة للشبكة ، مثل إعادة توجيه المنفذ ، وهو أمر ضروري لنقل البيانات عبر WiFi. إذا كنت تشك في أن برنامج الأمان الخاص بك هو سبب المشكلة، فاتبع الخطوات التالية للتحقيق فيها وحلها:
خطوات ضبط إعدادات برنامج مكافحة الفيروسات أو تطبيق الأمان
1. الوصول إلى إعدادات مكافحة الفيروسات:
افتح برنامج مكافحة الفيروسات أو تطبيق الأمان وانتقل إلى قائمة الإعدادات.
2. حدد موقع قسم الشبكة أو WiFi:
ابحث عن قسم متعلق بحماية الشبكة أو جدار الحماية أو إعدادات WiFi.
3. تمكين الوصول إلى الشبكة:
إذا كانت هناك خيارات محددة لإدارة الوصول إلى Wi-Fi أو الشبكة، فتأكد من ضبطها للسماح بالاتصالات. قد تجد أيضا خيارات لإدراج شبكتك في القائمة البيضاء أو تعطيل قواعد الحظر.
4. تعطيل التطبيق مؤقتا:
إذا استمرت المشكلة، فحاول تعطيل برنامج مكافحة الفيروسات أو برنامج الأمان مؤقتا تماما لتأكيد ما إذا كان هو سبب المشكلة. تذكر إعادة تمكين البرنامج بعد الاختبار.
ملاحظات هامة
• توخي الحذر: يمكن أن يؤدي تعطيل برامج الأمان إلى تعريض نظامك للمخاطر المحتملة. قم بتعطيله مؤقتا فقط وتأكد من عدم تعرض جهازك لشبكات غير موثوق بها خلال هذه الفترة.
• التحقق من وجود تعارضات: تواجه بعض تطبيقات الأمان مشكلات في التوافق مع أجهزة توجيه أو تكوينات شبكة معينة. ضع في اعتبارك تحديث البرنامج أو الرجوع إلى وثائق الدعم الخاصة به للحصول على إرشادات.
من خلال معالجة القيود المحتملة من برامج مكافحة الفيروسات أو الأمان، يمكنك استعادة وظائف WiFi العادية مع الحفاظ على بيئة شبكة آمنة.
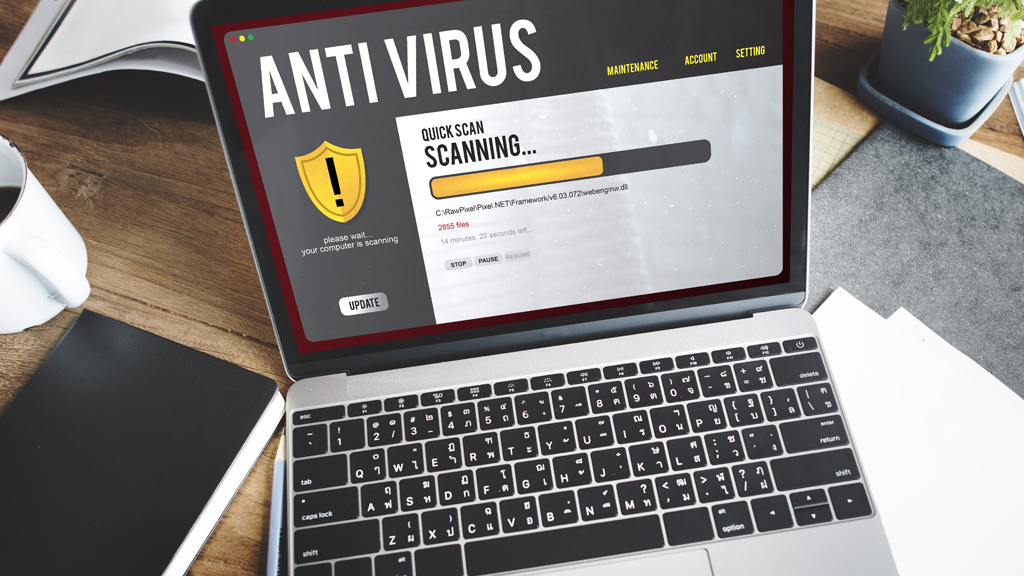
لا تقم بتنزيل برنامج مكافحة الفيروسات بشكل عشوائي ، قم باستعادة تكوين Wi-Fi الخاص بك. لا تقم بتنزيل برامج مكافحة فيروسات عشوائية ، فبعضها لن يسد شبكتك فحسب ، بل سيؤدي أيضا إلى إبطاء جهاز الكمبيوتر الخاص بك ويؤثر بشكل خطير على تجربتك على الإنترنت.
لاحظ أن هذا لا يعني أنك لست بحاجة إلى أي برنامج لمكافحة الفيروسات ، أو أن جدران حماية أمان الشبكة غير مهمة. ومع ذلك ، إذا كان نظام الكمبيوتر الخاص بك أصليا ، فإن جدار حماية الكمبيوتر يكفي لتلبية احتياجات أمان شبكة معظم الأشخاص.
الطريقة 5: تغيير الوضع اللاسلكي لجهاز التوجيه الخاص بك
ليس من غير المألوف أن يكون هذا هو الحال أن جهازك المتصل قديم جدا. على سبيل المثال ، افترض أنك تحصل على إمكانية الوصول إلى الإنترنت على جهاز الكمبيوتر الخاص بك عن طريق الاتصال بالموجه عبر كابل Ethernet. في هذه الحالة ، قد يكون هناك حاجز اتصال بين هذين الجهازين. يعد تغيير الوضع اللاسلكي (2.4 جيجا هرتز و 5 جيجا هرتز) إحدى الطرق لحل هذه المشكلة.
هناك العديد من الأوضاع اللاسلكية المتاحة على جهاز التوجيه. على سبيل المثال ، ربما تكون قد رأيت شيئا مثل 802.11 b أو 802.11 b / g أو 802.11 b / g / n / ac / ax ، إلخ. تمثل b و g و n و ac و ax داخل هذه المعلمات المختلفة معايير لاسلكية مختلفة. عادة ، يتم ضبط الوضع اللاسلكي على 802.11 b / g / n / ac ، والذي يعمل بشكل صحيح لمعظم المستخدمين. في بعض الأحيان ، لا تتوافق الأجهزة مثل بعض الهواتف الذكية القديمة مع هذا الوضع من 802.11 ax ، مما يتسبب في حدوث مشكلات في الشبكة.
على نفس المنوال ، يتم استخدام جهاز التوجيه Speedefy KX450 WiFi 6 كدليل على التشغيل:
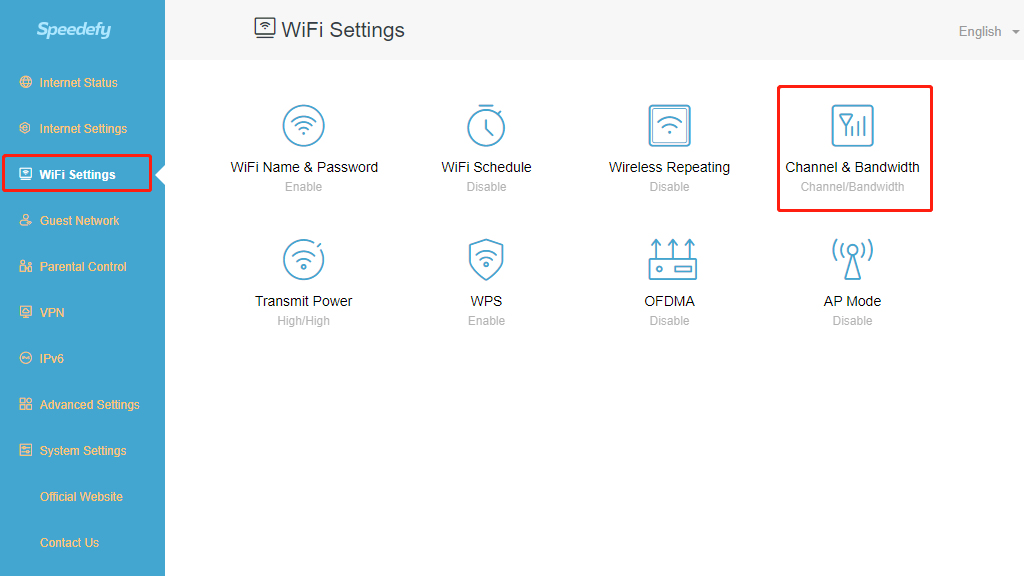
- قم بتسجيل الدخول إلى صفحة إدارة الويب الخاصة بجهاز التوجيه Speedefy
- اختار إعدادات WiFi > القناة وعرض النطاق الترددي
- في قسم شبكة 5 جيجاهرتز: انقر فوق وضع الشبكة
- تغيير الوضع إلى 802.11 a/n/ac
- أعد توصيل شبكة WiFi
الطريقة 6: إعادة تعيين جهاز التوجيه اللاسلكي الخاص بك
سيؤدي هذا الخيار إلى حل جميع المشكلات المتعلقة بجهاز التوجيه تقريبا. يمكنك إعادة تعيين جهاز التوجيه إلى إعدادات المصنع ، مما يفرض إعادة تعيين جميع التغييرات الجديدة التي قد تسبب مشاكل. وبالمثل ، هذا يعني أنه يجب عليك حماية جهاز التوجيه الخاص بك بكلمة مرور مرة أخرى وتغيير الإعدادات الأساسية لتناسب احتياجاتك.
تختلف طريقة إعادة التعيين قليلا من جهاز توجيه إلى جهاز توجيه ، لكن تسلسل العمليات مشابه. إذا كان لديك جهاز توجيه Speedefy ، فيمكنك الرجوع إلى هذه المقالة ، “كيفية إعادة تعيين جهاز التوجيه الخاص بك”.
التسلسل الأساسي للعمليات لجميع أنواع أجهزة التوجيه هو كما يلي:
- ضع زر إعادة الضبط> قم بتسجيل الدخول إلى واجهة الويب الخاصة بالموجه> قم بإعداد اسم Wi-Fi وكلمة المرور>قم بإعداد إعداد الموجه اللاسلكي كما تريد.

الطريقة 7: تحقق مما إذا كانت خدمة مزود خدمة الإنترنت قد انتهت صلاحيتها أو تعاني من انقطاع التيار الكهربائي
يلعب مزود خدمة الإنترنت (ISP) الخاص بك دورا مركزيا في الحفاظ على اتصال WiFi الخاص بك. إذا كانت شبكة WiFi الخاصة بك متصلة ولكن لا يوجد اتصال بالإنترنت ، فإن الأمر يستحق التحقق مما إذا كانت خدمة مزود خدمة الإنترنت قد انتهت صلاحيتها أو إذا كان هناك انقطاع مؤقت.
خطوات معالجة المشكلات المتعلقة بمزود خدمة الإنترنت:
1. اتصل بمزود خدمة الإنترنت الخاص بك:
تواصل مع مزود خدمة الإنترنت الخاص بك للتحقق من حالة حسابك والتحقق مما إذا كان هناك أي انقطاعات نشطة في منطقتك. يقدم معظم مزودي خدمة الإنترنت خطوطا ساخنة لخدمة العملاء أو دعما عبر الإنترنت للحصول على مساعدة سريعة.
2. التحقق من حالة الدفع:
غالبا ما يتم دفع خدمات الإنترنت مسبقا لفترات محددة ، مثل ستة أشهر أو سنة. إذا أغفلت التجديد أو الدفع، قد تكون خدمتك قد انتهت صلاحيتها دون إشعار. تحقق من سجلات حسابك وسجل الدفعات.
3. تحقق من بريدك الإلكتروني:
عادة ما يرسل مزودو خدمة الإنترنت تذكيرات بالدفع أو تحديثات الحساب عبر البريد الإلكتروني. إذا لم تتلق إشعارا، فتحقق من مجلد الرسائل غير المرغوب فيها أو البريد العشوائي بحثا عن أي اتصالات فائتة. من المحتمل أن تكون التذكيرات الهامة قد تمت تصفيتها.
4. الخدمات منتهية الصلاحية:
عند انتهاء صلاحية خدمتك ، لا يزال بإمكانك الاتصال بشبكة WiFi ، ولكن سيتم تقييد الوصول إلى الإنترنت. غالبا ما يؤدي هذا إلى الارتباك ، حيث يفترض المستخدمون أن المشكلة تتعلق بأجهزتهم أو شبكتهم.
التدابير الاستباقية:
• اختر الخطط طويلة الأجل: يمكن أن يقلل الدفع مقابل خدمات الإنترنت على أساس نصف سنوي أو سنوي من متاعب التجديدات المتكررة.
• تعيين تذكيرات الدفع: استخدم إشعارات التقويم أو التذكيرات المستندة إلى التطبيق لضمان عدم تفويت المواعيد النهائية للتجديد.
• تمكين الإشعارات: يقدم العديد من مزودي خدمة الإنترنت رسائل نصية قصيرة أو إشعارات فورية للمدفوعات القادمة أو تحديثات الخدمة.
من خلال تأكيد حالة خدمة مزود خدمة الإنترنت الخاص بك ، يمكنك تجنب استكشاف الأخطاء وإصلاحها غير الضرورية وضمان الوصول إلى الإنترنت دون انقطاع.

الطريقة 8: تحقق من برنامج تشغيل محول الشبكة اللاسلكية
في معظم الحالات ، تحدث مشكلات WiFi بسبب خلل في برنامج تشغيل محول WiFi. في محولات شبكة إدارة > الأجهزة ، يجب إدراج محول WiFi ضمن هذا القسم إذا كان يعمل بشكل صحيح. إذا لم يكن WiFi مدرجا هنا، فقم بتحديث برامج تشغيل جهاز الشبكة اللاسلكية أو إلغاء تثبيته، ثم أعد تثبيت محول الشبكة اللاسلكية.
الطريقة 9: إعادة تعيين إعدادات شبكة الاتصال
وإذا استمر فشل WiFi في العمل ، فأعد تعيين إعدادات شبكة WiFi. في نظام التشغيل Windows 10 ، انتقل إلى الإعدادات > الشبكة والإنترنت > WiFi > إدارة إعدادات WiFi > الخيارات المتقدمة > استعادة إعدادات WiFi الافتراضية.
ستؤدي إعادة تعيين الشبكة إلى إزالة جميع إعدادات Wi-Fi مثل شبكات Wi-Fi وتفضيلات Wi-Fi التي قمت بحفظها. هذه الطريقة سهلة التنفيذ ، ولكن الجانب السلبي هو أنك ستحتاج إلى إعادة تكوين شبكة Wi-Fi بعد إعادة التعيين.
اختتام: تم حل معظم الأسباب
لا توجد إجابة واحدة لمشكلة اتصال Wi-Fi ولكن لا يوجد اتصال بالإنترنت. من عنوان IP الأكثر تحديدا ، وخادم DNS ، وأخطاء اتصال كابل إيثرنت ، يمكن أن تتسبب التغييرات في عدم الاتصال بالإنترنت بشكل صحيح ، ويجب أن تحل النصائح المذكورة أعلاه معظم المشكلات المتعلقة بالبرامج. ومع ذلك ، سيتعين عليك الاتصال بفني إذا كانت مشكلة في الجهاز – مثل محول شبكة لاسلكية أو جهاز توجيه مكسور.
